1.無線接続について
Web認証は使うたびにユーザIDとパスワードの入力が必要となります。共有のPCなどユーザ情報を残したくない場合はこちらがおすすめです。
802.1x認証は一度認証するとその後は自動的に接続するので自分のPCやスマートフォン等ではこちらの方式が便利です(OSのアップデート等で再インストールが必要になることがあります)。
挾間キャンパスはWeb認証のみです
2.Microsoft365について
Office365はMicrosoft365に名称が変更となりました。
一部ポータルサイト名などはOffice365のままとなっています
| 新入生 | すでに利用可能です |
| 在校生 | 4月15日(木)から利用可能です |
| 教 員 | 4月8日(木)から利用可能です |
学外からでも可能です。インストールプログラムのダウンロードには、入学時に配布される利用者IDとパスワードが必要です。パスワードは初期パスワードが配布されます。初期パスワードのままではダウンロードができません。配布される利用者IDカードの裏面にしたがってパスワード変更を行ってください。
使用できるアプリケーションは、Microsoftポータルサイトにログインしてみると確認することができます
- Word
- Excel
- PowerPoint
- OneDrive
- OneNote
などが使えます
Teamsは別のライセンスが必要です。
授業等で必要な場合は申請をすることで利用することができます。
詳しくはコチラのページの「Microsoft 365 関連ライセンス」をご覧ください。
大分大学に所属する学生は在学中Microsoft365を無償で利用することができます。
インストール方法はコチラのページを参照してください。
英語版ガイドも同じページにあります。
利用者IDは大学のメールやMoodleで利用しているIDをご利用ください
また、入学時に配布される初期パスワードのままではログインすることができません。利用者IDカードの裏面にしたがって最初にパスワード変更を行ってください。
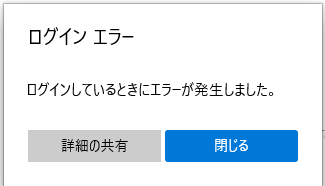
この画面が表示される場合、ポータルサイトのアプリからサインインしていないかをご確認ください。ポータルサイトアプリではなくEdgeなどのブラウザを使ってください。
それでもログイン出来ない場合は、情報基盤センターまでお問い合わせください
こちらの問い合わせフォームでご連絡ください
Officeは、最大で5台のPCまたはMac、5台のタブレット、および5台のスマートフォンにインストールすることができます。
自分がインストールしたデバイスは、Officeのポータルサイトで確認することができます。
- Officeのポータルサイトにアクセスします
- 画面右上のアカウントマネージャ(○の中に文字が入っています)をクリックして「アカウントを表示」をクリックします
- 左側メニューの「Officeアプリ」をクリックします
- 「Officeアプリとデバイス」の中の「アプリとデバイスを表示」をクリックします
※一度選択すると表示されない場合があります - Officeの「デバイス」の横をクリックして開くとインストール済みのデバイスが表示されます
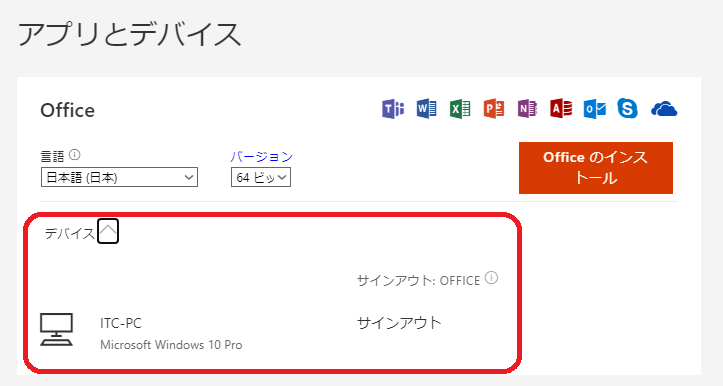
- 使用しなくなったデバイスは「サインアウト」しインストールしたOfficeをアンインストールしてください
なお、インストールした自分以外の他者がそのOfficeを利用すると、利用規約に違反したことになります。このため、Officeをインストールした環境を自分のみが利用できるように、自分だけが知るパスワードをPCに設定するなどして適切に管理すること。
大学のライセンスでは最新版のOfficeを使用することが可能です。すでにお持ちのOfficeをそのまま使うこともできます。
なお授業で指示がある場合があります。その場合は担当教員にお尋ねください。
1ユーザにつき最大1TB(1024GB)まで、OneDriveにファイルを保存することができます。
大学が契約しているMicrosoft365の特典で利用可能な「Azure dev tools for teaching」ソフトウェアでダウンロードすることが可能です。
現在サポートを行っていませんので各自でお願いいたします
- 大学のMicrosoft365の契約にOSは含まれていません。そのため大学のアカウントは原則使用しないでください。
- 個人のマイクロソフトアカウントまたはローカルアカウントをお使いください
3.パソコンについて
パソコンの故障・不具合・動作等については、メーカまたは購入元にお問合せください。
大学生協で購入した場合は大学生協ヘルプデスクにお問合せください。通常サポート費用が含まれています。
なお修理期間中に代わりのパソコンが必要な場合は所属の学務係にご相談ください。
4月~5月の間、ヘルプデスクを開催しています。Microsoft365のダウンロードやインストール方法、大学での無線の利用法など、わからないことがあれば、訪ねてみてください。※感染予防には充分注意してください。
日程・開催場所はコチラからご確認ください。
オンラインでも問い合わせができます。大学が提供しているサービス(Microsoft365, DEEPMail, Moodle, Google Workspace等)については、本サイトのお問合せフォームからご相談ください。
パソコンの故障・不具合・動作等については、メーカまたは購入元にお問合せください。
大学生協で購入した場合は大学生協ヘルプデスクにお問合せください。通常サポート費用が含まれています。
所属学部の学務係または教育支援課にお問合せください
ご自宅で接続できない場合は、契約しているプロバイダ業者等にお問合せください。
Windows10ではWindows Defenderを無償で使用できます。
4.その他
学生の皆さんはコチラのページを参考に、授業でZoomを使う準備をしてください

