挾間キャンパスの利用者は、コチラのページをご参照ください。
教育用プリンタは、図書館に2台、情報基盤センター1階(第1実習室・第3実習室)に1台ずつ設置しています。
印刷は印刷ポイントを使って印刷します。印刷ポイントについてはコチラをご覧ください。
ここでは、自分のPCや携帯端末から実習室のプリンタで印刷する方法を2通り説明します。
- 「MobilityPrint」をインストールして印刷する
- WEBプリントから印刷する
※WEBプリントはPDFと画像のみ、印刷が可能です。Word等から直接印刷する場合は「MobilityPrint」をインストールして印刷してください。
MobilityPrint
「MobilityPrint」をインストールすることで、自分のPCや携帯端末から、PDFはもちろんwordファイルなども印刷することができます。
インストール手順については、各OSごとの手順書をご確認ください。
手順書
注意
- MobilityPrintで情報基盤センターのプリンターに出力する場合,原則カラー印刷となります。白黒で印刷するには,たとえばAcrobatなどアプリケーション側でグレイスケールにする必要があります
- 印刷は学内から行ってください
WEBプリント
注意
- 印刷できるファイル形式はPDFのみです
- その他の形式のファイルはPDFに変換して印刷してください
- 印刷可能なサイズはA4サイズのみです
- 両面印刷は”長辺とじ”となります
- 両面印刷を”短辺とじ”にしたい場合など細かい設定が必要な場合は、実習室PC、もしくはMobilityPrintをインストールした持ち込みデバイスから印刷を行ってください
- 印刷可能なファイルサイズは100MBまでです
- 大学無線LANに接続します
- 印刷するファイルをPDFにしてください
- Officeアプリケーションで作成した文書をPDFにするには、「ファイル」→「エクスポート」→「PDF/XPSの作成」をクリックします
- ChromeやEdgeなどのブラウザ画面を印刷したい場合は、印刷したい画面で右クリックして「印刷」を選択しプリンターのところで「PDFに保存」を選択して印刷します
- プリント管理システムにアクセスして印刷を指示します
- プリント管理システムを開きます
- ユーザ名とパスワードに自分の利用者IDとパスワードを入力して「ログイン」をクリックします
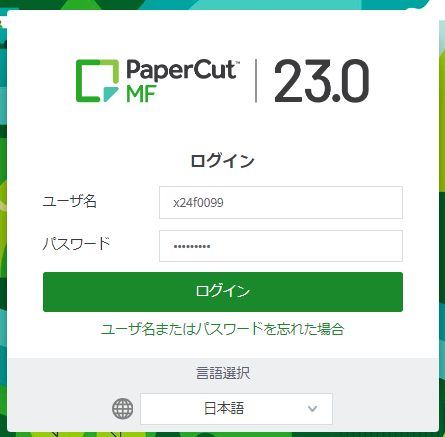
- メニューから「Webプリント」クリックします
- Webプリンタの画面で「ジョブをアップロード」をクリックします
- 印刷する場所は、「旦野原キャンパス」をクリックします
- 印刷するプリンターを、プリンターの場所、白黒/カラー、片面/両面の組み合わせで選択します
※図書館のプリンターはA4白黒のみとなります - 「ドキュメントのアップロード」をクリックします
- 印刷するPDFをファイルをドラッグするか、「コンピュータからアップロード」を選択してPDFファイルをアップロードします
※この段階では印刷されません。複数のファイルをアップロードしておき、後から印刷するファイルを選択することが可能です
※以上で印刷指示操作は完了です
- 選択したプリンターの場所に行ってプリンタ操作端末を使って実際に印刷を行います
※プリンタ操作端末の使い方はコチラをご参照ください

