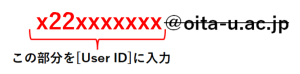大分大学在学中はMicrosoft365を無償で利用できます。
このページにしたがってMicrosoft365のダウンロードとインストールを行ってください
理工学部のMicrosofot365ライセンスを利用されている方はこちらをお読みください
こちらのサイトの画像はWindowsですがmacosも同じ手順で行います
スマートフォン・タブレット端末へのインストール方法はコチラをご参照ください
※プリインストール版のOfficeは最初にアンインストールが必要です
※異なるバージョンのOfficeを混在させるためには条件があります
Microsoft365以外は大学のサポート外となりますので各自の責任で行ってください
Windowsにサインインする際のアカウントには大学のアカウントを原則使用しないでください
個人で取得したマイクロソフトアカウントまたはローカルアカウントをご使用ください
- インターネットに接続してください。
- ここをクリックしてMicrosoftポータルサイトにブラウザでアクセスします
※ポータルサイトアプリのインストールは不要です - サインイン画面が表示されたら、大学のメールアドレスを入力し「次へ」をクリックします
※学生の皆さんは入学時に配布された利用者IDに「@oita-u.ac.jp」を付与したものです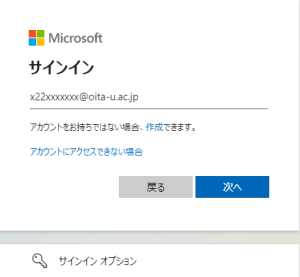
※ここで「職場または学校アカウント」と「個人のアカウント」の選択画面が表示された場合は「職場または学校アカウント」を選択します
認証画面が表示されるまで待ちます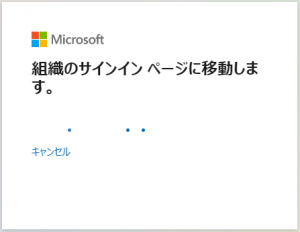
- 大分大学統合認証システムが表示されたら、利用者IDとパスワードを入力して「Login」をクリックします
※[User ID]には、「@oita-u.ac.jp」まで含まれたメールアドレスではなく、@の前までを入力して下さい
Loginできない場合
- 「GakuNin Login page: Oita University – Access Denied」と表示される
- 初期パスワードのままでは利用できません。配布された利用者IDカードの裏面にしたがって最初にパスワード変更を行ってください。
- 「The password you entered was incorrect.」と表示される
- 入力したパスワードが間違っています
- 再度正しいパスワードでログインしてください
- 「申し訳ありませんが、サインイン中に問題が発生しました」と表示される
- 何らかの不具合が発生しています。問い合わせフォームよりお問合せください。
- Microsoft365のポータル画面が開きます
- 左下の「アプリ」をクリックし、次の画面で右上の「アプリをインストール」「Microsoft 365 Apps」をクリックします。
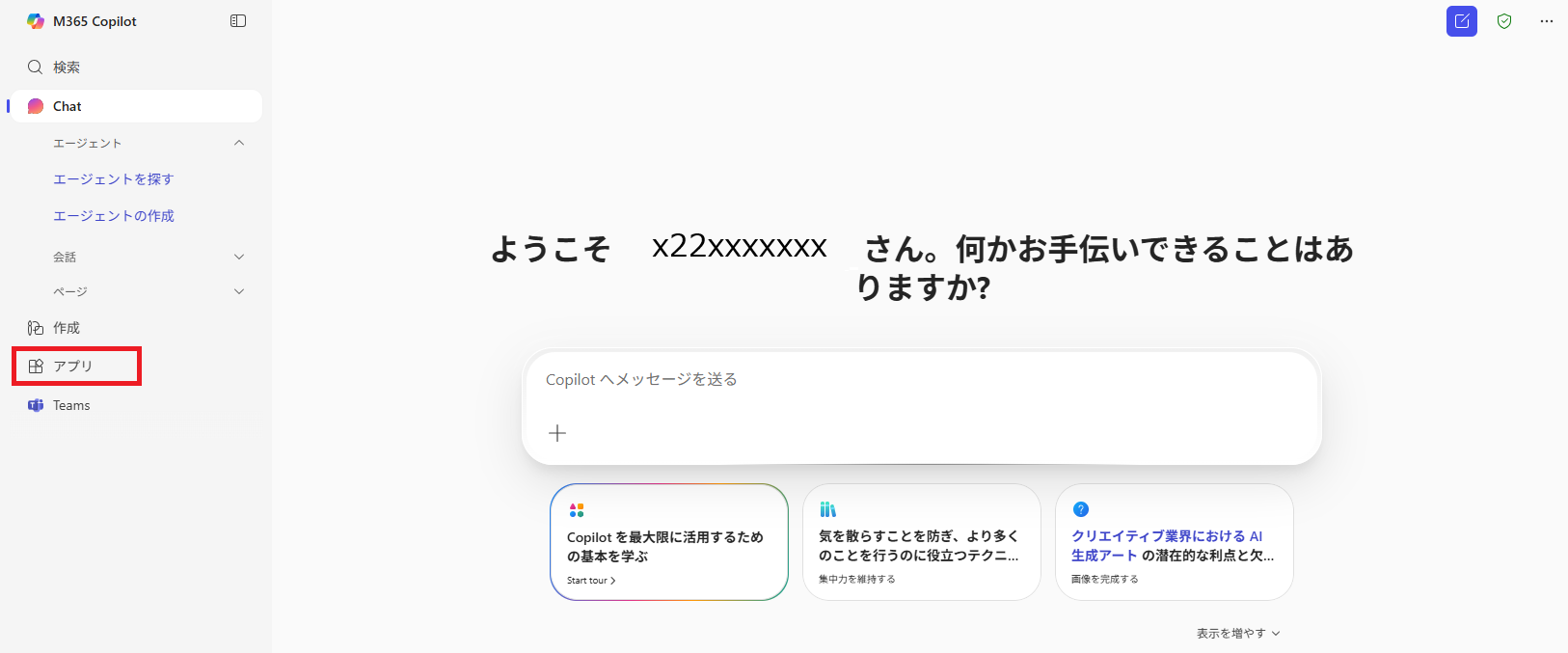
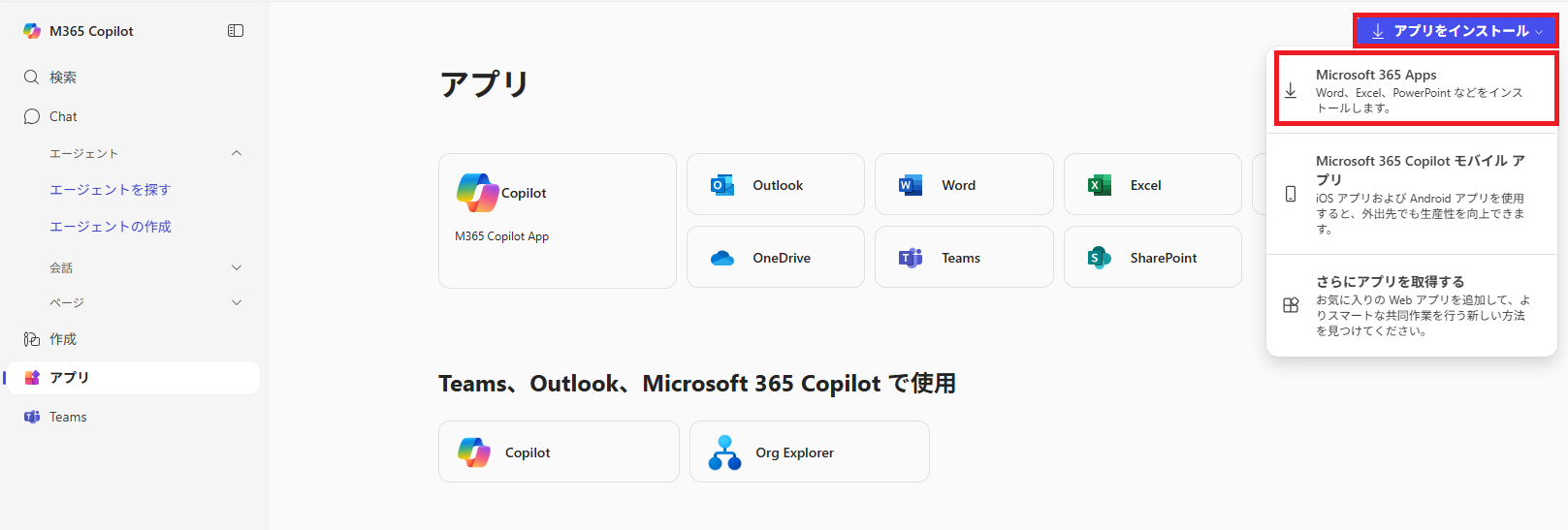
- 「Officeアプリとデバイス」の中の「Officeのインストール」をクリックしてダウンロードを開始します。
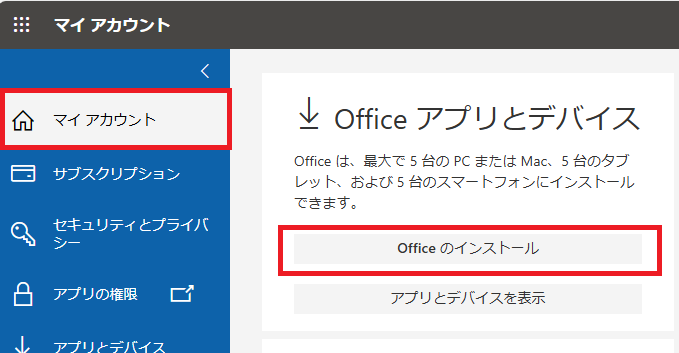
- ファイルがダウンロードできたら、表示されている画面にしたがってインストールを進めます
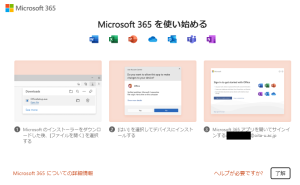
※画面の説明と異なる場合は、ダウンロードしたファイルをダブルクリックしてインストールを進めます
※「このアプリがデバイスに変更を加えることを許可しますか?」と表示されたら「はい」をクリックします
※インストールには時間がかかる場合があります。余裕を持って行いましょう
※自宅など有線で接続できる環境がある場合は有線で接続して行うことを推奨します - 「準備ができました。Microsoft 365と Office アプリがコンピューターにインストールされています。」が表示されたら完了です
「閉じる」をクリックします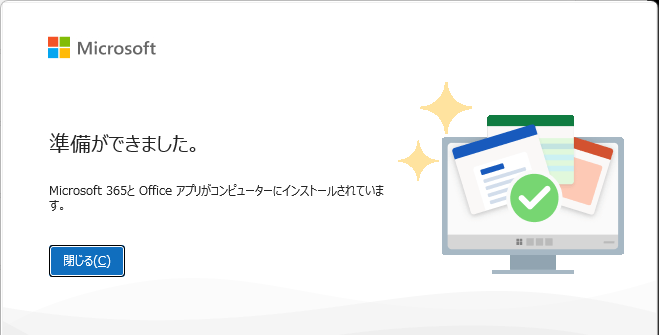
- WindowsのスタートメニューからExcel等を選択して起動してください
初めて起動した際は、アカウント認証画面とライセンス認証画面が表示されます - 「Officeを使い始めるにはサインインしてください」と表示されたら、「アカウントにサインインまたはアカウントを作成」をクリックします
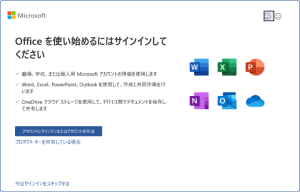
- Officeライセンス認証画面が表示されたら、大学のメールアドレスを入力し「次へ」をクリックします
※学生の皆さんは入学時に配布された利用者IDに「@oita-u.ac.jp」を付与したものです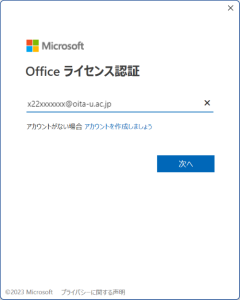
- 大分大学統合認証システムが表示されたら、利用者IDとパスワードを入力して「Login」をクリックします
※[User ID]には、「@oita-u.ac.jp」まで含まれたメールアドレスではなく、@の前までを入力して下さい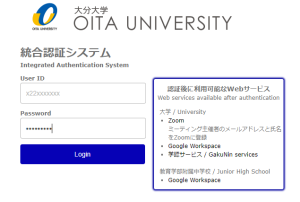
- 「ライセンス契約に同意します」が表示されたら「同意します」をクリックします
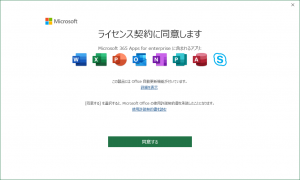
「プライバシーオプション」の説明画面は読んで「閉じる」をクリックします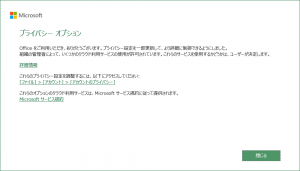
※この作業はいずれかのアプリケーションで行えば次からは表示されません
インストールした自分以外の他者がそのOfficeを利用すると、利用規約に違反したことになります。このため、Officeをインストールした環境を自分のみが利用できるように、自分だけが知るパスワードをPCに設定するなどして適切に管理すること。
理工学部のMicrosoft365のライセンスをお使いの方へ
- 理工学部のマイクロソフトアカウント(@stoitauniv.onmicrosoft.com)は、2021年11月末日以降利用することができません(猶予期間があります)
- Microsoft365の認証を、これまでの@stoitauniv.onmicrosoft.comのアカウントから、大分大学のメールアカウントに変更してください
- 大分大学のメールアカウントで認証する場合は、統合認証システムでサインインします
- アカウントを@stoitauniv.onmicrosoft.comから@oita-u.ac.jpに変更する場合、原則Microsoft365の再インストールの必要はありません
- ライセンスの切り替え方法についてはコチラのページ(Windows)(macOS)をご参照ください
- なお@stoitauniv.onmicrosoft.comのアカウントで利用していたOneDriveのファイルは、@oita-u.ac.jpのアカウントのOneDriveには自動では移行されないため、必要な場合は各自で移行してください
- 大分大学のメールアカウントでMicrosoft365製品を利用する場合、Teams等使用できない機能がありますのでご注意ください