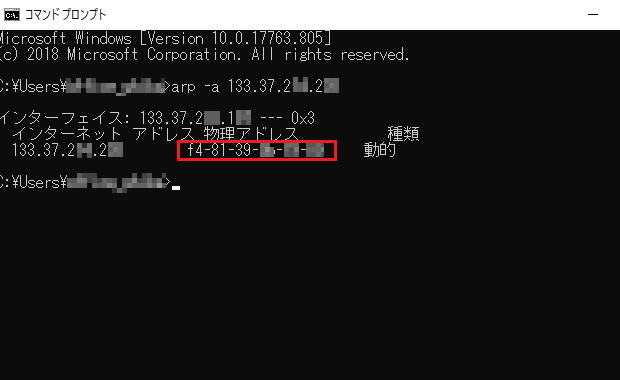MACアドレスは、正式にはMedia Access Control Addressと言い、 ネットワークに接続するカードや装置に設定されている12桁の固有の番号です。一般に通信カードの裏面にMACアドレスが記載されたシールが張ってあることが多いですが、装置が組み込まれている場合等は、以下の方法でMACアドレスを調べることができます。
設定画面から確認する方法とコマンドプロンプトから確認する方法があります。
- 「スタート」>「設定」をクリックします。
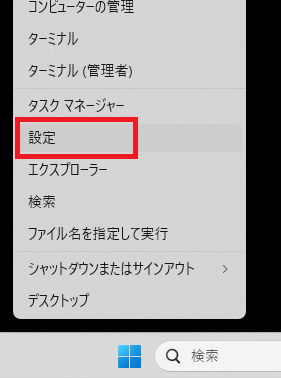
- 設定画面が表示されますので「ネットワークとインターネット」をクリックします。
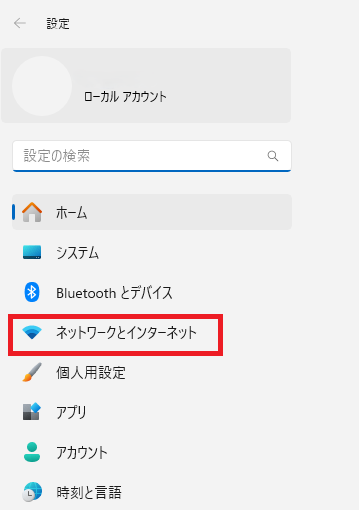
- ネットワークとインターネットの画面が表示されますので「イーサネット」をクリックします。
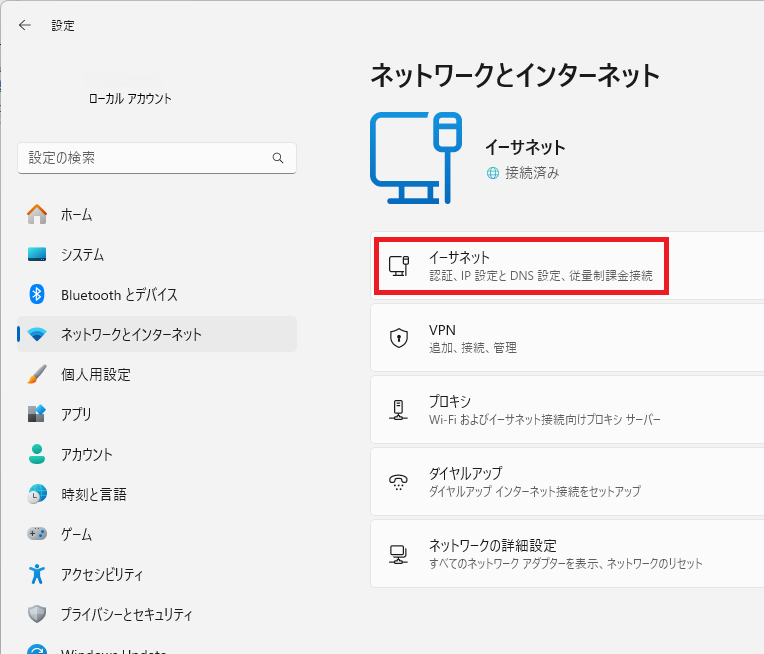
- MACアドレスが表示されます。
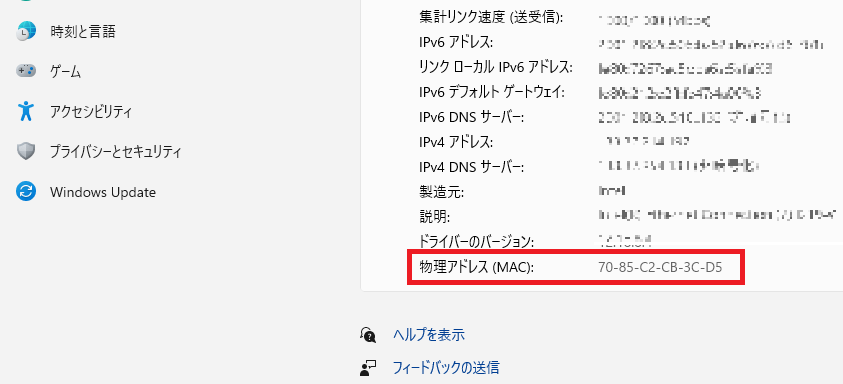
- 「Windowsシステムツール」>「コマンドプロンプト」をクリックします。
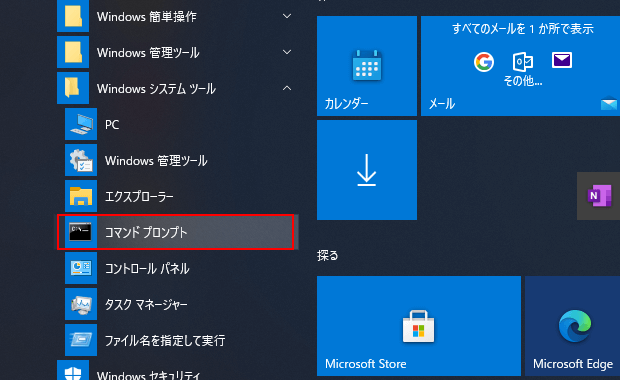
- コマンドプロンプトが表示されますので「ipconfig /all」と入力します。
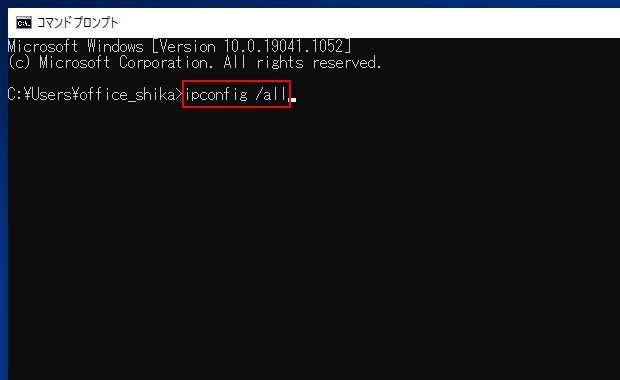
- MACアドレスが表示されます。
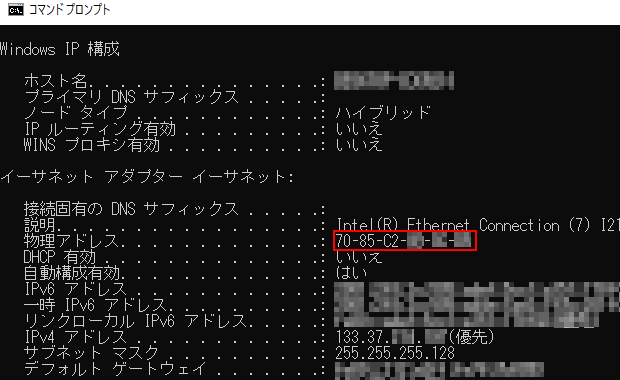
- ※コマンド「getmac /v /fo list」でも同様にMACアドレスを確認することが出来ます。
- 画面下のDockにある「システム環境設定」をクリックします。
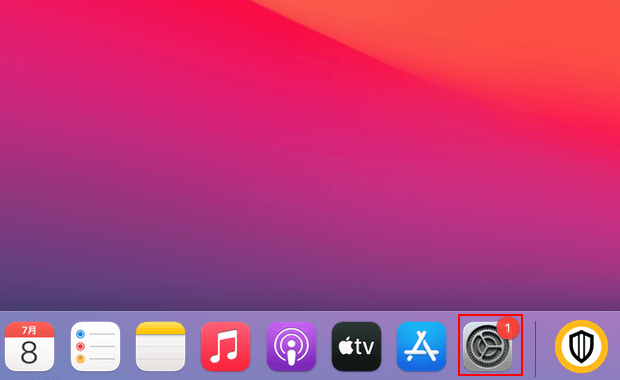
- システム環境設定画面が表示されますので「ネットワーク」をクリックします。
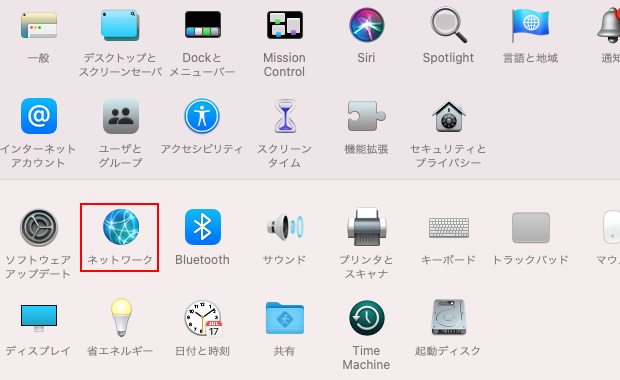
- 「詳細」ボタンをクリックします。
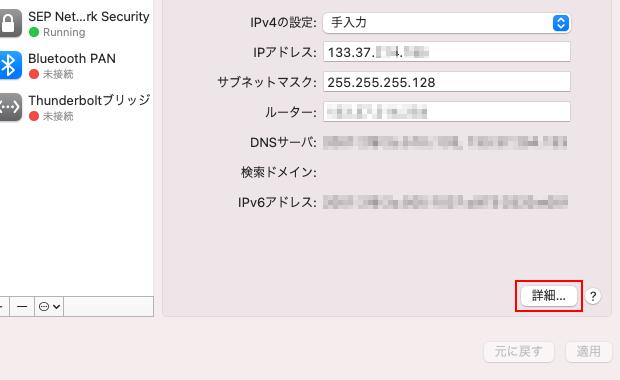
- 「ハードウェア」タブをクリックするとMACアドレスが表示されます。
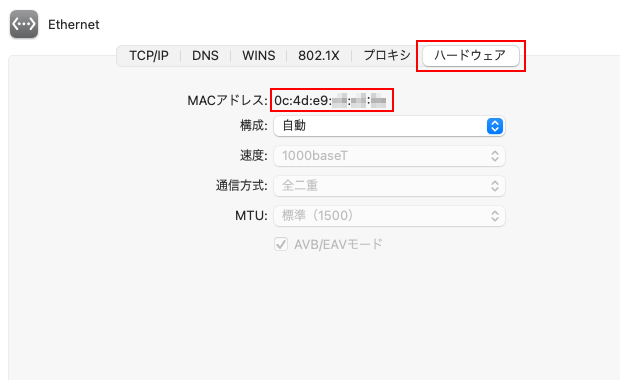
- ホーム画面から「設定」→「一般」→「情報」をタップします。
- 「Wi-Fiアドレス」/MACアドレスが表示されます。
同じネットワーク上に接続されているプリンタ、無線AP、NAS等のMACアドレスをPCから確認出来ます。
※Windows10でプリンタのMACアドレスを確認する方法
- ホーム画面から「Windowsシステムツール」→「コマンドプロンプト」を選択します。
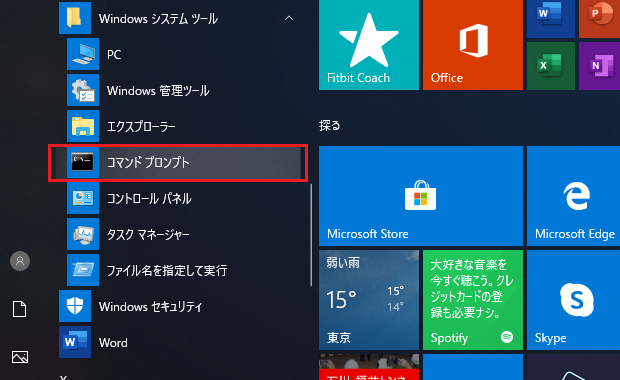
- コマンドプロンプトの画面より「arp -a プリンタのIPアドレス」を入力します。
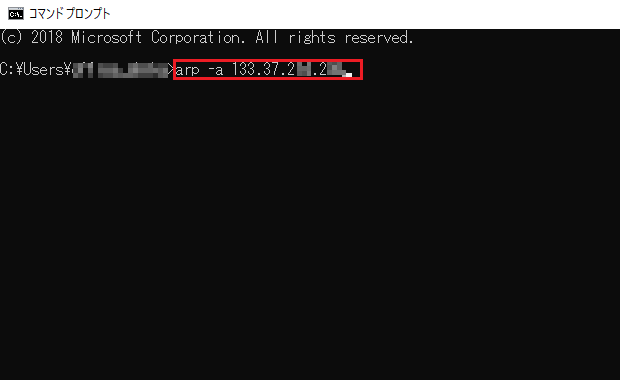
- プリンタのIPアドレスに対応するMAC(物理)アドレスが表示されます。