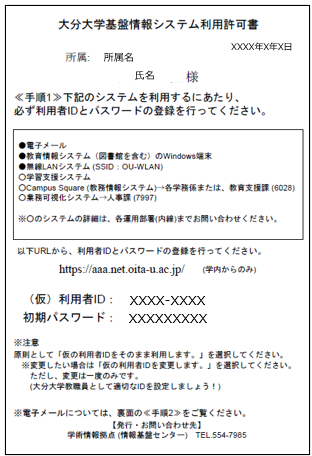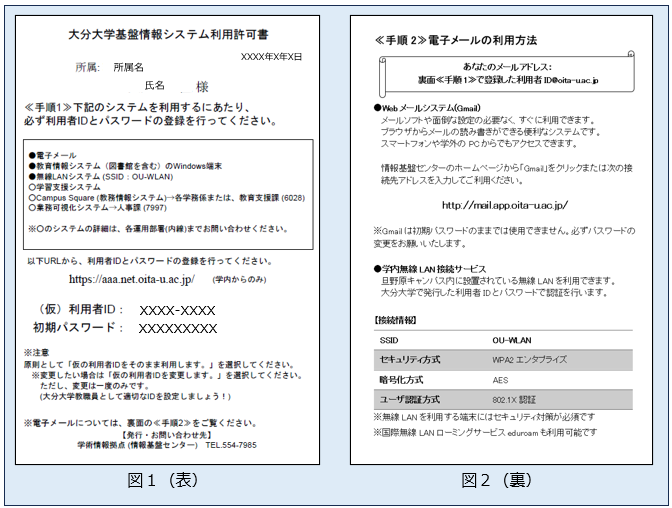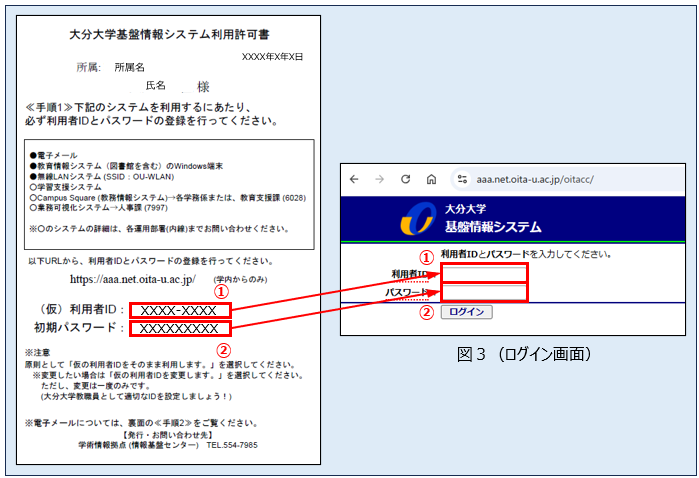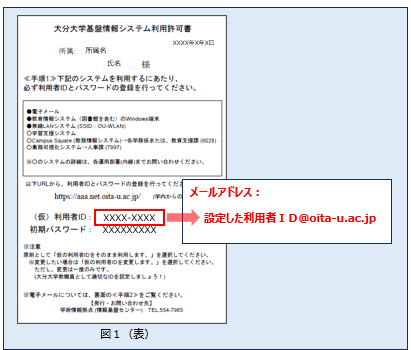目次
8.大分大学の情報セキュリティについて
8-4 情報システムの利用について(重要通知「分大情推第2号」)
8-5 情報システムを利用するためのマナーについて(重要通知「分大情推第3号」)
(1)利用者IDと初期パスワードの提供
着任後に配布しています、はがき大の「利用者許可書」に、(仮)利用者IDと初期パスワードが記入されています。よくお読みになり、以下のURLから登録を行ってください。
登録確認・情報確認はコチラから(「利用許可書」内に記載)
利用許可書をお持ちでない方はコチラを参照ください。
① 利用許可書を準備します。
② 学内ネットワークに接続されているパソコンを起動してください(学外から以下の作業はできません)。
③Webブラウザ(インターネットエクスプローラなど)を起動し、web画面が見られるようにします。
④「利用許可書」記載の、接続先アドレス(URL)へログインし、ログイン画面(下図3)を表示させます
⑤ログイン画面(図3)が表示されるので、利用許可書のおもて(図1)の
①(仮)利用者IDと②初期パスワードを入力し、「ログイン」をクリックします。
⑥画面に従って、利用者IDの確定とパスワードを設定してください。
※ここで、①利用者IDとは仮利用者IDですので、初回ログインのときに一度だけ変更することができます!
変更せず、初期利用者IDのままでも結構です。
※ 利用者IDはメールアドレスの@より前の部分になりますので、大分大学の一員としてふさわしいIDに設定してください。(一度設定すると、変更できません。)
※ 利用許可書に記載している「初期パスワード」は、初回にログインするためのものです。上記の手順で、必ずパスワード変更して利用してください!!
(3)初期パスワードの変更と安全なパスワードの設定
①初期パスワードの早期変更
利用許可書の裏面も、よくお読みになり、登録設定してください。
※配布した利用許可書は、利用者IDと初期パスワードを記載しているので、パスワード変更をしないままにしておくと、大変危険です!
※”初期パスワード”は、初めて端末にログインするときのためのパスワードです。
必ず初期パスワードの変更を行い、自分の設定したパスワードを次回のログインから使用してください!!
②安全なパスワードの設定
安全なパスワードを設定するには、次の点に注意してください。
1)利用者IDと同じものや類似のものを使用しない。
2)辞書に現れる単語や覚えやすい固有名詞などは使用しない。
3)最低8文字以上で,英数字および特殊文字を混ぜるようにする。
4)定期的にパスワードを変更し,過去に一度使ったものは使用しない。
5)紙に書き留めて置いていたり,ファイル上に書いておいたりしない。
6)電子メールでパスワードを送らない。
7)パスワード入力を他人に見られないようにする。
(4)パスワードを忘れたあるいは紛失した場合
パスワードを忘れたり紛失した場合は、情報基盤センター事務室にご本人が直接出頭してください。身分証明できるものを呈示してもらい、本人確認後に再発行を行います。
忘れたり、紛失したりすると、基盤情報システムの利用ができなくなりますので、ご本人で厳重管理してください。
(1)電子メールアドレス(利用者ID@oita-u.ac.jp)
(2)情報教育システム(旦野原キャンパス、挾間キャンパス)のWindows 端末
(3)図書館、医学図書館設置のWindows 端末
(4)eラーニング:Moodle(授業補助教材)、ALC NetAcademy(英語教材)
(5)Google Workspace for Education:Googleカレンダー、Googleドライブ
(6)Campus Square(教務情報システム)→詳細は各学務係または、教育支援課(内線6028)へ
(7)無線LAN システム(SSID:2010OITA1~5,Key:OITAUNIVERSITY1592)
(8)業務可視化システム→詳細は総務課(内線7376)へ
(9)教員業績データ登録システム→詳細は総務課(内線7405)へ
※上記以外の、”給与明細(U-DPS HR)”や”物品請求システム”などは情報基盤センターが
発行するIDとパスワードでは利用できません。
各担当部署にお問い合わせください。
(1)パソコンをネットワークに接続するには
研究室などで、パソコンをネットワークに接続するためには、”固定IPアドレス申請”から申請書を作成し情報基盤センター事務室まで提出(学内便でも可)してください。
”固定IPアドレス申請書”を情報基盤センターに提出後、承認時に配布される”固定IPアドレス承認書(申請書下部)”をご覧ください。(MACアドレスの調べ方)
下図の”固定IPアドレス承認書(申請書下部)”をご準備ください。
(”固定IPアドレス承認書(申請書下部)”は、”固定IPアドレス申請書”の下部にあります。)
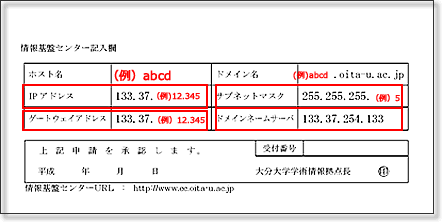
”固定IPアドレス承認書(申請書下部)”(上図)二記載された「IPアドレス」「ドメイン名」「ホスト名」・・・などが、ネットワークの設定の際、パソコンに入力する項目です。
※”固定IPアドレス承認書”は、必ず保管して紛失しないようにして下さい。
(2)ネットワーク接続の設定
ネットワーク接続の設定を行います。
・Windows 11 ネットワーク設定方法
・Windows 10 ネットワーク設定方法
・macOS ネットワーク接続方法
※パソコンと周辺機器との設定等はサポートしておりませんので、それぞれで行ってください。
Webブラウザ(インターネットエクスプローラなど)を起動し、
インターネットが利用できるか確認してください。
電子メールアドレスは、利用者ID により構成されます。
着任後に配布された、はがき大の「利用者許可書」にメールアドレスが記載されていますので、確認してください。(図1)
※ただし初回ログインで利用者IDを変更された方は、変更後の利用者IDが、
メールアドレスの@の左側となりますのでご注意ください!!
(利用者IDの変更は初回一回のみです!!)
詳しくは、”利用許可書”の裏面をご覧ください。
Gmail は、Webブラウザから利用できる電子メールソフトです。
どのパソコンやモバイル端末からでもGmail の機能を利用できます。
メールデータはサーバで一括管理されており、ブラウザを利用するので、学内パソコンで受信したメールを自宅や携帯電話から見ることも可能です。
※Gmailの主な使い方についてはコチラから・・・
(1) 自分のメールアドレス(利用者ID)を他人に使用させてはいけません。
(2) 不審な添付メールは開かないようにしてください。
(3) 大容量のファイルをメールに添付しないでください。
システムが正常に動作しなくなる恐れがあります。 相手先に迷惑となりマナー違反です。
特に指示がない場合は、25MB以内にしてください。
「情報システムを利用するためのマナーについて(重要通知)」も合わせてご覧ください。
(4) 不要メールは削除するようにしてください。
(5)情報基盤センターは、Gmailをサポートしています 。
それ以外のメールソフト(Outlook,Thunderbirdなど)はサポート外ですので
ご了承ください。
(6)電子メールは、匿名ではありません。
・ 情報基盤センター1階 第1実習室、印刷室 → 利用問合せは”情報基盤センター”
・ 情報基盤センター2階 第2実習室 → 利用問合せは”情報基盤センター”
・ 図書館 ラーニングコモンズB → 利用問合せは”図書館”
※システム室の利用については、コチラから。
・ 情報基盤センター第1・2実習室、印刷室
月~金9:00~18:00(窓口9:00~16:00)
※第1実習室は、窓口でFeliCaID(おサイフケータイまたはFeliCaカード)の登録をすれば
21:00まで時間外利用ができます。
※通常利用時間内であれば、授業で使われていない実習室はいつでも利用できます。
利用状況は、情報基盤センターWebページ、各実習室のドアの前に掲示していますので確認してください。
実習室の予約はコチラから(教職員のみ)行っています。
(必ず、各実習室の利用状況(前期・後期)を確認の上、予約をお願いします。)
4-3 情報教育システム室(実習室A~F)のモノクロプリンタの利用について
●「旦野原キャンパスの学生用プリンタ利用に関する手引」(学内専用)
eラーニングとはパソコンなどからインターネットにアクセスすることで、場所を問わずに学習することができるシステムのことです。
情報基盤センターWebページ から、NetAcademy(英語教材)とMoodle(授業補助教材)のeラーニングシステムが利用できます。
利用する際のパスワードは、実習室パソコンやメール利用のパスワードと共通です。初めて利用する場合は、 実習室のパソコンで初期パスワードの変更を行ってください。
5-2 ALC NetAcademy Next(英語教材)について
ALC NetAcademy Nextへのログインはコチラ
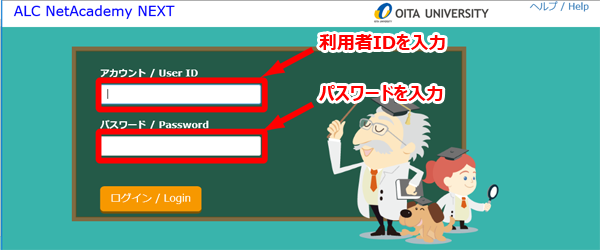
情報基盤センターWebページ のサイドバーから「NetAcademy」を開き、リンクボ タンをクリックします。
上の画面が表示されますので、「アカウント」と「パスワード」を入力し、「ログイン」をクリックしてください。
アカウントの欄には、利用者ID を入力します。
※ 学内からのアクセスのみ、サポートしております。学外からのアクセスはサポートしておりません。
※ 学習の際に、ブラウザの「戻る」や「進む」、「×」(閉じる)は使わないでください。履歴が正しく残らない可能性があります。
※ 学習を終了するときは、メニューバーの「ログアウト」をクリックしてからALCNetAcademy を終了してください。
※詳しくはコチラから・・・
Moodleへのログインはコチラ
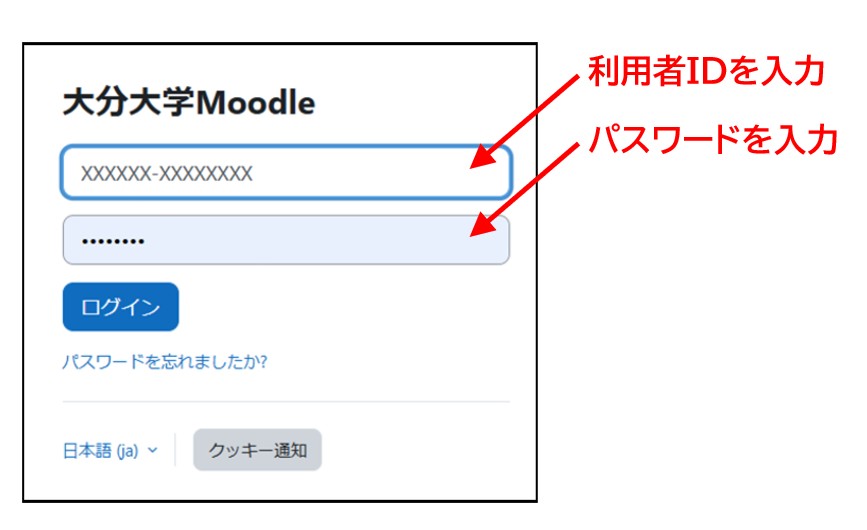
(1)Moodle はWeb ブラウザを利用して教材を閲覧したり、試験を受けたりするシステムです。
情報基盤センターWebページ から「Moodle」をクリックします。
上の画面が表示されますので、「User ID」と「Password」を入力し、
「LOGIN」をクリックしてください
※User ID の欄には、利用者ID を入力します。
他のシステム同様、ブラウザの「×」(閉じる)は利用せず、必ず画面左上の「ログアウト」をクリックして終 了してください。テストの結果が残らないなどの不具合が生じることがあります。
※詳しくはコチラから・・・
6.無線LANの利用について
コチラ
遠隔会議システムとは、離れた2地点間をネットワークでつなぎ、テレビ電話のようにリアルタイムでテレビ会議が行えるシステムです。
本センターが導入したシステムには、カメラシステムの他にパソコンの画面を伝送することができる機器や、 多人数で 利用する際に便利なスピーカー一体型高性能マイクが含まれています。映像用モニターが必要ですが、 プロジェクターとスクリーンを準備していますので、こちらも利用できます。センター会議室に設置していますので、会議等での利用を希望される場合は事務室までお問い合わせください。
| 名 称 | 型 番 | 備 考 |
|---|---|---|
| ビデオ会議システム | SONY PCS-1 | ※ SONY ホーム ページ |
| データソリューションボックス | SONY PCS-DSB1 | インターフェースユニット ※ SONY ホーム ページ |
| 液晶プロジェクタ | LPV-XL8 | 三菱電機 |
| ハードキャリングケース | – | – |