新規に作成を希望する場合は,コチラから申請が必要です。
目次
Googleグループを用いたメーリングリストの利用イメージ
- Googleグループは、メーリングリストとしての機能を持ちます。
- メーリングリスト宛にメールを送信すると、Googleグループに登録されているメンバー全員にメールが配信されます。
- メーリングリストのアドレスから他のユーザーにメールを送信することも可能です。
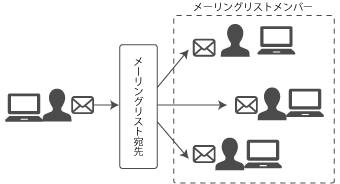
一般ユーザー向け
Gmailに送信されるグループ宛メールの振り分け方
- Gmailにアクセスして、画面右上の[歯車アイコン
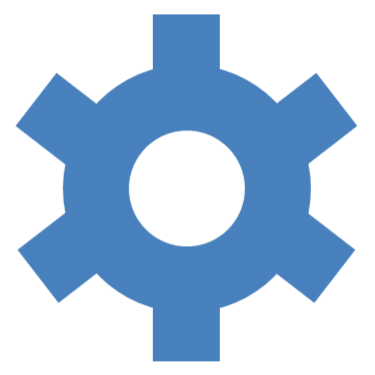 ]をクリックします。
]をクリックします。 - [全ての設定を表示]をクリックします。
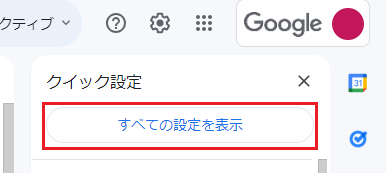
- 設定画面に移動し、[フィルタトとブロック中のアドレス]をクリックします。

- [新しいフィルタを作成]をクリックします。
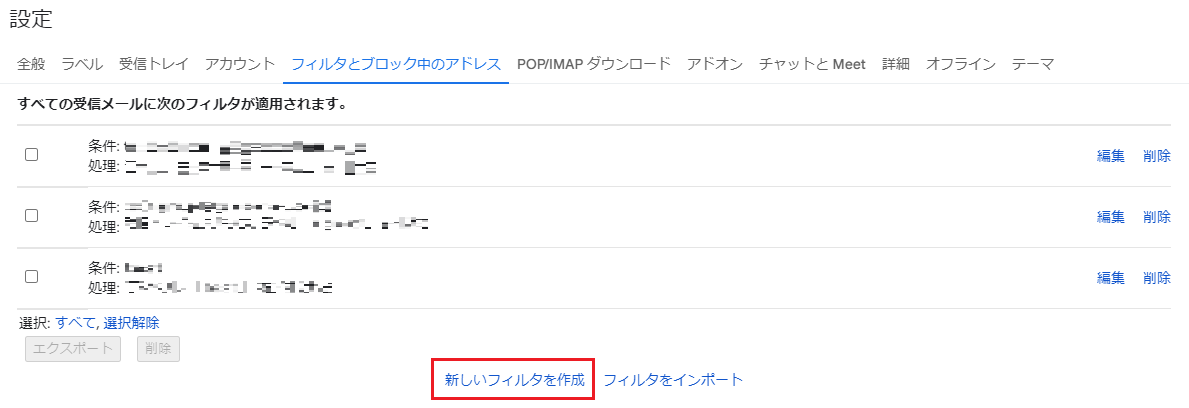
- Gmailを開き、受信トレイを選択した状態で上部の検索ボックスの右側にあるを
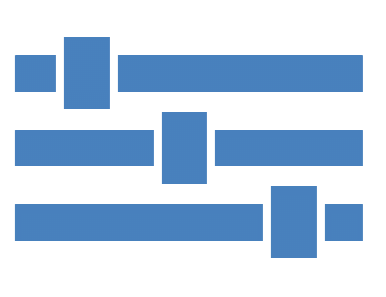 クリックします。
クリックします。
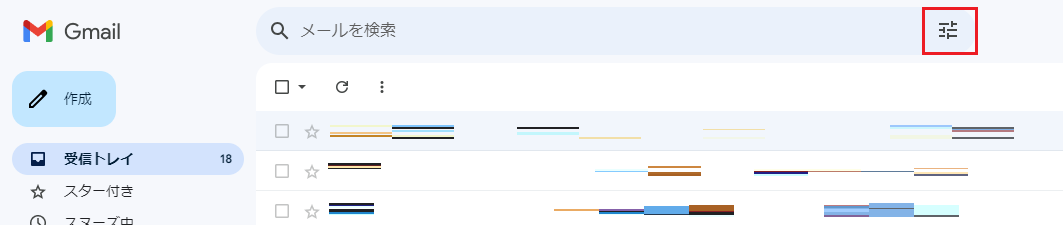
- フィルタの設定画面が表示されます。
- [To]に設定したいグループのアドレスを入力します。
[件名]や[含む]に共通の文字列などを入力しても良いです。 - 既に受信トレイ内にメールがある場合は、指定した条件で正常にメールがフィルタリングされるか、[検索]をクリックし確認することができます。(この作業は省略可能です)
- 表示されるメールが正しければ再度
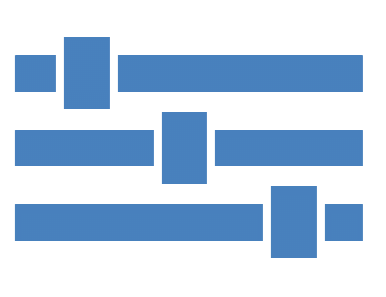 をクリックし、[フィルタを作成]をクリックします。
をクリックし、[フィルタを作成]をクリックします。
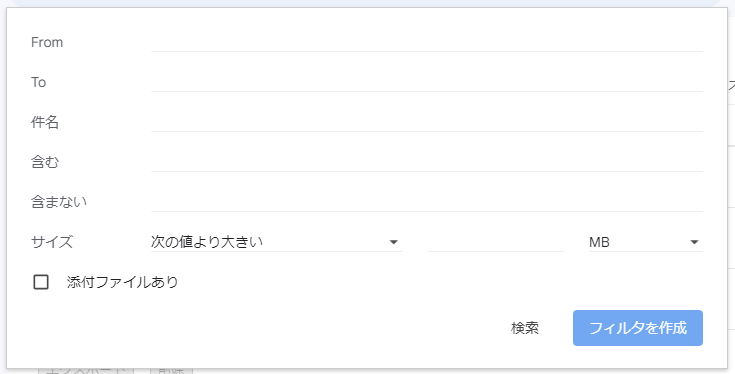
- [To]に設定したいグループのアドレスを入力します。
- 次に、フィルタの動作を選択します。選択し終わったら[フィルタを作成]をクリックします。
- [受信トレイをスキップ(アーカイブする)]にチェックを入れると、受信トレイにはメールが表示されず、ラベルからのみメールが閲覧できます。
- [ラベルを付ける]にチェックを入れ、既存のラベルを選択するか、新しくラベルを作成するか選択してください。
- 既に受信トレイにあるメールに対してフィルタを反映させたい場合は、[一致するスレッドにもフィルタを適用する]にチェックを入れます。
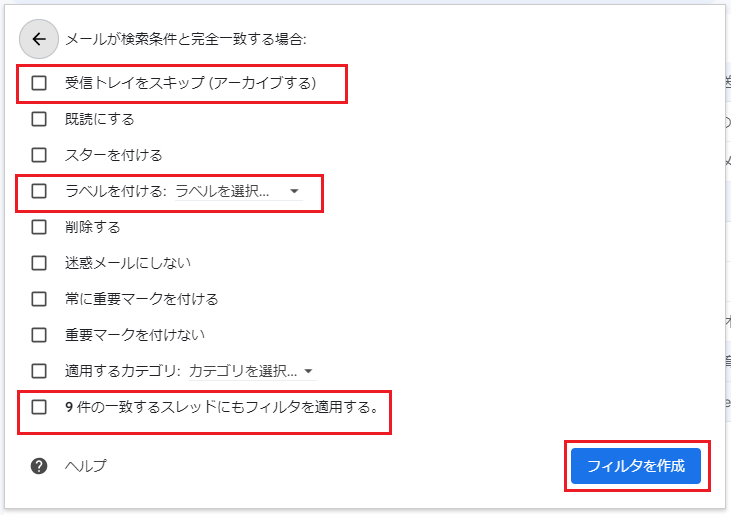
- 新しくラベルを作成した場合は、画面左側にラベルが作成されたことが確認できます
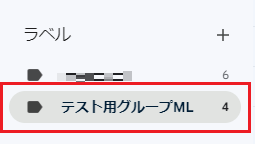
送信者にグループアドレスを設定する方法
- Gmailの設定画面に移動し、[アカウント]をクリックし、[他のメールアドレスを追加]をクリックします。
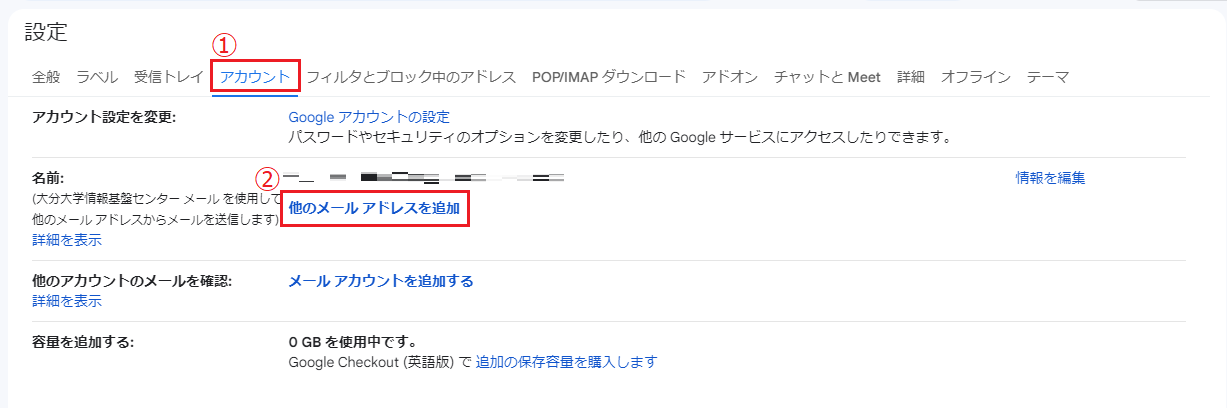
- [別のメールアドレスの情報を入力してください。]という画面が表示されます。
下記の項目の入力が終わったら、[次へのステップ]をクリックします。
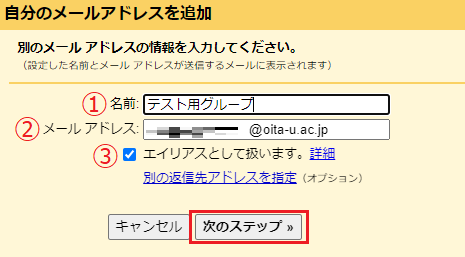
① 名前 メールの受信者から見える差出人の名前です。
メーリングリストから送信する際、個人名を出したくない場合は”メーリングリスト名”を設定しましょう。② メールアドレス メーリングリストのアドレスを入力します。 ③ エイリアスとして扱います。 Gmailで自分からグループ宛にメールを送った際に、その送ったメールが自分の受信トレイに届いてほしい場合はチェックを入れてください。 - [メールアドレスを確認]という画面に切り替わります。登録をしたアドレスに確認メールを送信するための画面です。
説明をよく読み、アドレスが間違っていないかを確認した後に、[確認メールの送信]をクリックします。※メール受信が可能なグループのメンバー全員にメールが送信されますのでご注意くださいクリック後、GoogleグループやGmail(設定していれば)にメールが届きます。
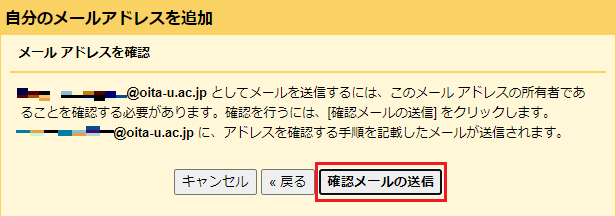
- [確認手順に従ってメール アドレスを追加します]という画面に切り替わります。
「確認メールのリンクをクリックする」か「確認コードを入力する」かの2択となります。
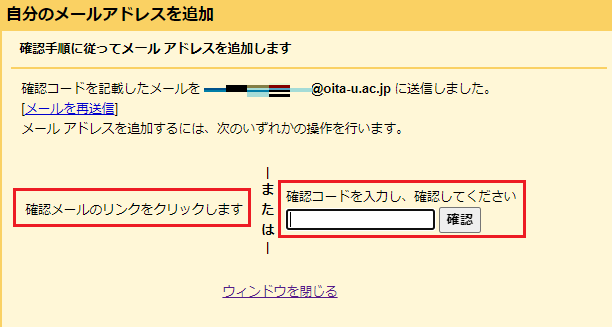
- 画面は開いた状態で、Googleグループ、もしくはGmailにアクセスします。
下記のようなメールがあれば、それを開き、中身を確認します。(内容はグループもGmailも同じです)【Gmailから確認したメッセージ】
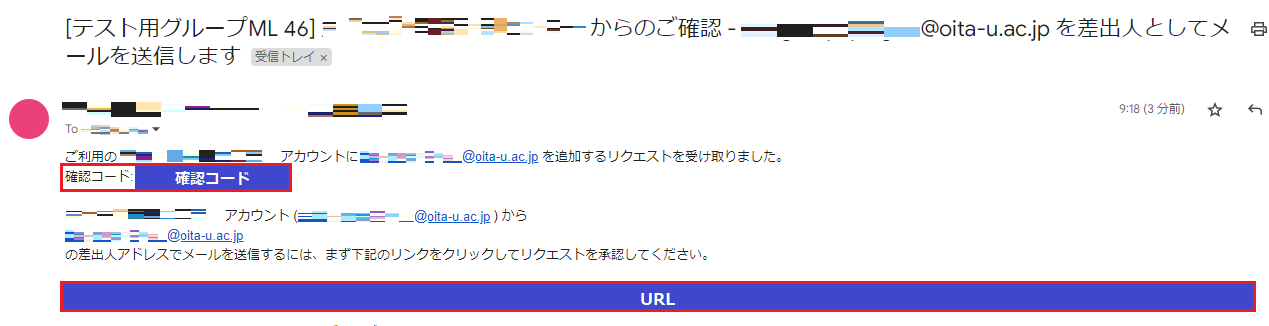 グループのメンバーが同じ作業を行うと、その都度、確認メールが届くのでどのメールが自分宛なのか分かりにくくなります。
グループのメンバーが同じ作業を行うと、その都度、確認メールが届くのでどのメールが自分宛なのか分かりにくくなります。
メール本文に記載のあるアドレスが自分のものか(下記の画像の赤枠の位置)よく確認したら、認証作業に取り掛かってください。
また、混乱を避けるためにも登録が終わったら自分に関係がある確認メールはグループの会話一覧から削除してください。
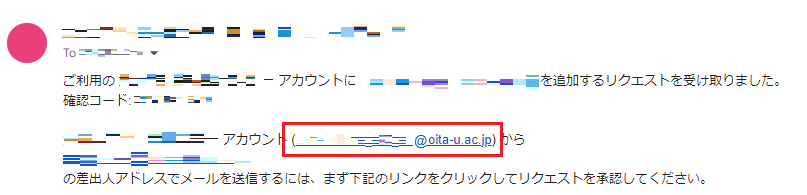
認証コードの場合 他人の確認コードを入力すると「確認コードが正しくありません。もう一度お試しください。」と表示が出ます。 確認メールのリンク 他人のURLをクリックすると画面は正常通り進みますが、実際に自分のアカウントの登録は行われず、URLの対象者であるアカウントの認証が行われてしまいます。 - 確認コードをコピーして、先ほど開いていた画面の入力欄に貼り付けます。[確認]をクリックします。
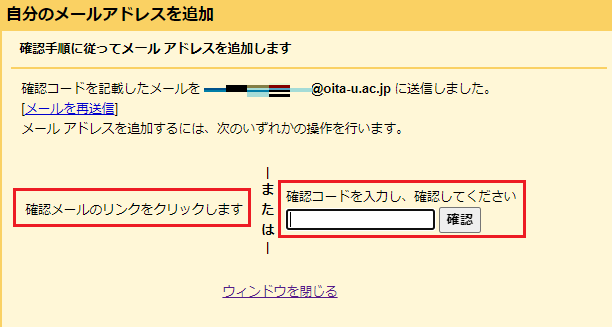
- 以上で、「確認コードを入力する」場合の設定は完了です。
- 「確認メールのリンクをクリックする」場合、メッセージ上のURLをクリックしてください。
- 下記の画像の画面に飛びます。内容に間違いなければ[確認]をクリックしてください。
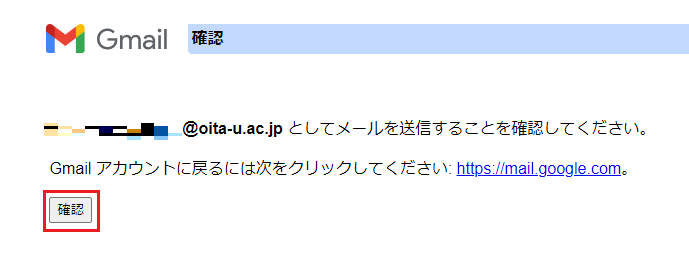
- [確認が完了しました]と表示されたら完了です。
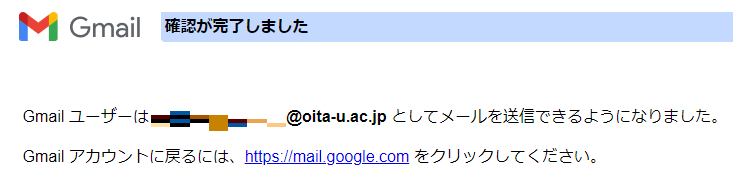
- 設定後、グループ上の確認コードやURLが記載してあったメッセージは削除しましょう。
- Gmailを開き、[作成]をクリックして新規メールを作成します。
差出人の右側に[▼アイコン]があるのでクリックします。プルダウンリストの中に追加したメールアドレスが確認できます。
メーリングリストから送信する場合は、ここで追加したグループアドレスを選択してください。
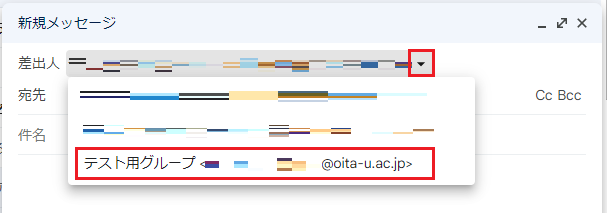
過去のグループ宛のメールを閲覧する方法
後からグループのメンバーに登録された人も、下記の方法でグループ宛のメールを確認することができます。
- 本学のGoogleグループにアクセスできるのは、本学の教職員のみです。本学の学生や学外の利用者IDでは、アクセスできません(グループのメンバーに登録し、メーリングリストのメールを配信することは可能)。
- 学内のユーザーが学外のグループのメンバーになっている場合、参加している学外のグループはマイグループの一覧に表示されません。
- マイグループで自分が参加しているグループを確認した際に、「*〇〇〇」のようにグループ名に「*」がつくグループが表示されます。
このグループに関しては参加した覚えが無くても問題はないので、操作をしないようにしてください。
- GmailやGoogleドライブなど、いずれかのGoogleサービスにアクセスします。
- 画面右上にある
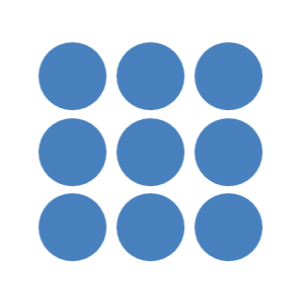 アイコンをクリックし、[グループ]をクリックします。
アイコンをクリックし、[グループ]をクリックします。
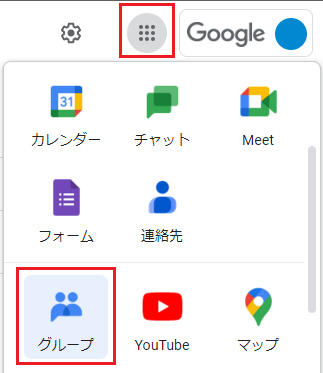
- マイグループが開き、自分が参加しているグループの一覧が表示されます。
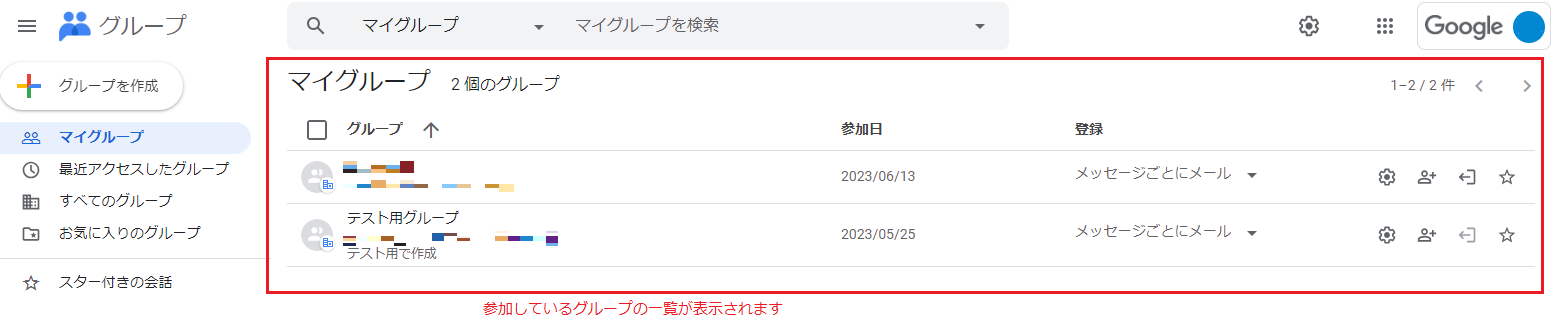
- グループ名をクリックすると、個々のグループ画面が表示され、グループ宛のメールが表示されます。
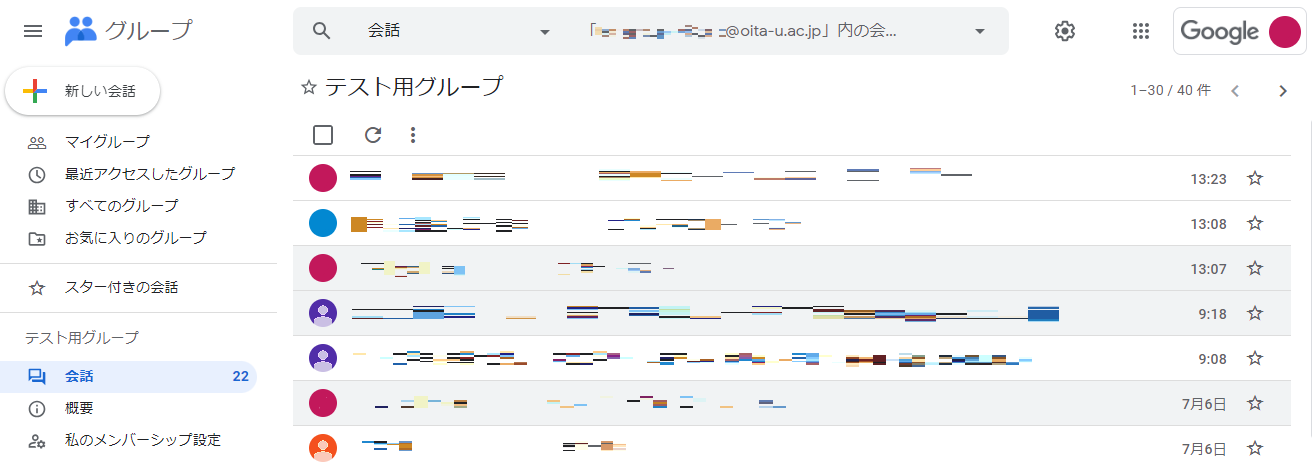
- 一覧にメッセージが表示されない場合、グループの設定が会話の履歴を残さない設定になっているかもしれません。
各グループの管理者に確認してください。
管理者向け
- Googleグループを開くには,GmailやGoogleドライブなど、いずれかのGoogleサービスにアクセスした後,画面右上のGoogleアプリアイコン
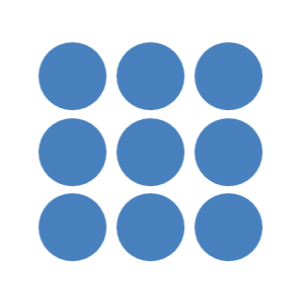 をクリックして「グループ」を選択します。
をクリックして「グループ」を選択します。 - Googleグループの設定は、メーリングリストではなく,管理者の方のGoogleアカウントでログインしてから行ってください。
マネージャー(管理者)について
Googleグループ上のマネージャーは、グループの管理者の役割を担っています。メーリングリストの新規申請を行った方がグループ上の一番最初のマネージャーとなります。
マネージャーになった方は、新しくマネージャーを追加・削除することが可能です。また、自分自身をマネージャーからメンバーへ変更することも可能です。
- マネージャーが0人のグループが存在しないよう、管理には十分に気をつけてください。
- 参加者が0人のグループが存在しなよう管理を行ってください。
グループのメンバー設定
グループにメンバーを登録する方法
- マイグループの中でメンバーを追加したいグループをクリックします。
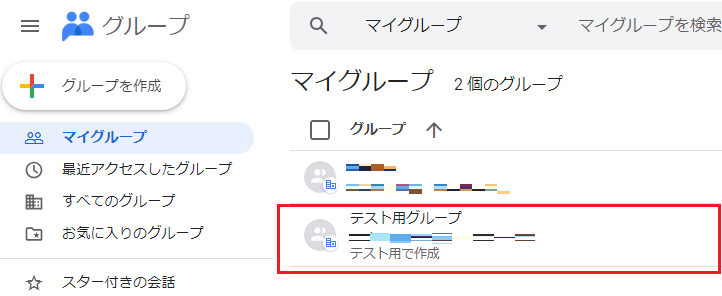
- グループのページが開いたら、ページ左側の[メンバー(もしくはユーザー)]をクリックします。
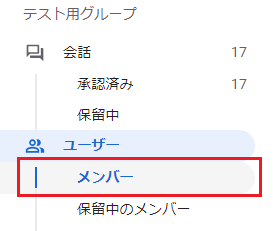
- グループのメンバーが一覧で表示されます。
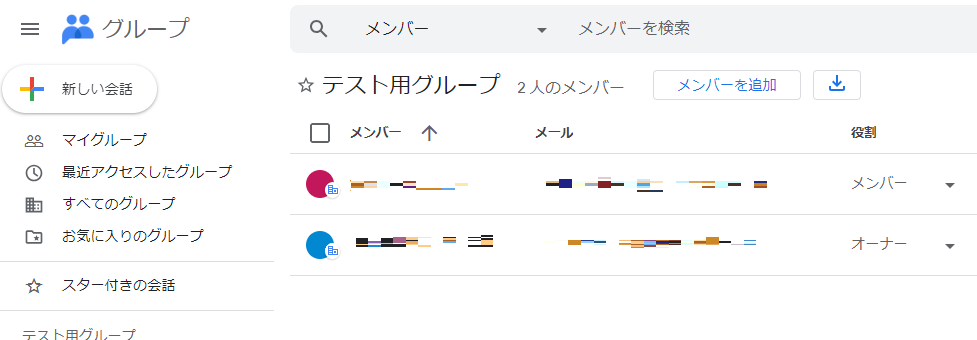
- 上部にある[メンバーを追加]をクリックします。

- 下記の画像のポップアップ画面が表示されるので、グループのメンバーとして追加したいユーザーのメールアドレスを入力します。(複数入力可能)
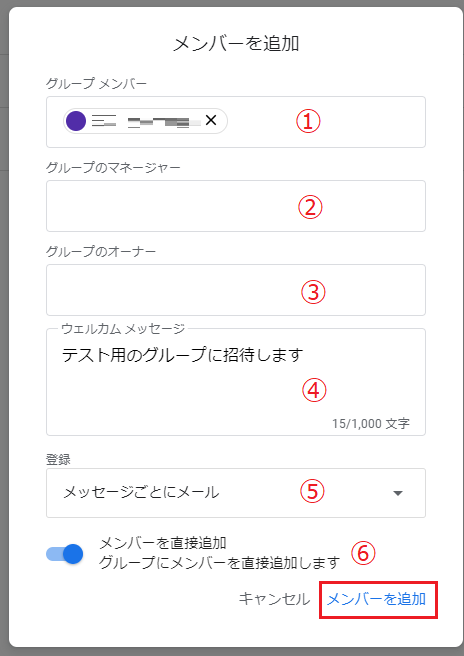
- ①:メンバーとして登録したいユーザーのメールアドレスを入力してください。
- ②:マネージャーとして登録したいユーザーのメールアドレスを入力してください。
※マネージャーにグループは設定できません。 - ③:この枠にはメールアドレスを入力しないでください。
- ④:(省略可)
- 入力する場合:学内者・学外者どちらにも「あなたが「”グループ名”」にメンバーとして追加されました」という件名のメールが届きます。ウェルカムメッセージはメール本文に表示されます。
- 入力しない場合:学外者のみに「あなたが「”グループ名”」にメンバーとして追加されました」という件名のメールが届きます。
- ⑤:基本は「メッセージごとにメール」を選択してください。
- メッセージごとにメール:グループにメッセージが投稿されるたびにメールが送信されるので、グループに投稿されたメッセージをGmail上でも確認ができます。
- メールなし:グループにメッセージが投稿されてもGmailにメールは届きません。グループのページでメッセージを確認する必要があります。
- ⑥:グループにユーザーを登録する際に、相手から承認を得たい場合はチェックをオフにしてください。直接追加したい場合は、チェックをオンにしてください。
※学外者を追加したいときは、必ずチェックをオンにして直接追加してください。
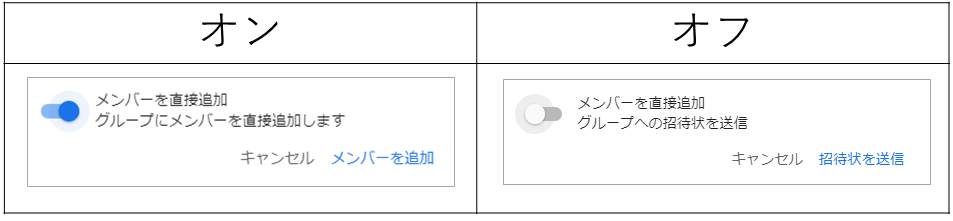
■ グループ追加時に送信されるメッセージについて
学内者に対しては、メンバーに追加する際に[ウェルカムメッセージ]を入力した時にのみ、このメールが送信されます。
学外者に対しては、[ウェルカムメッセージ]の有無に関係なくグループに追加されたらメールが送信されます。
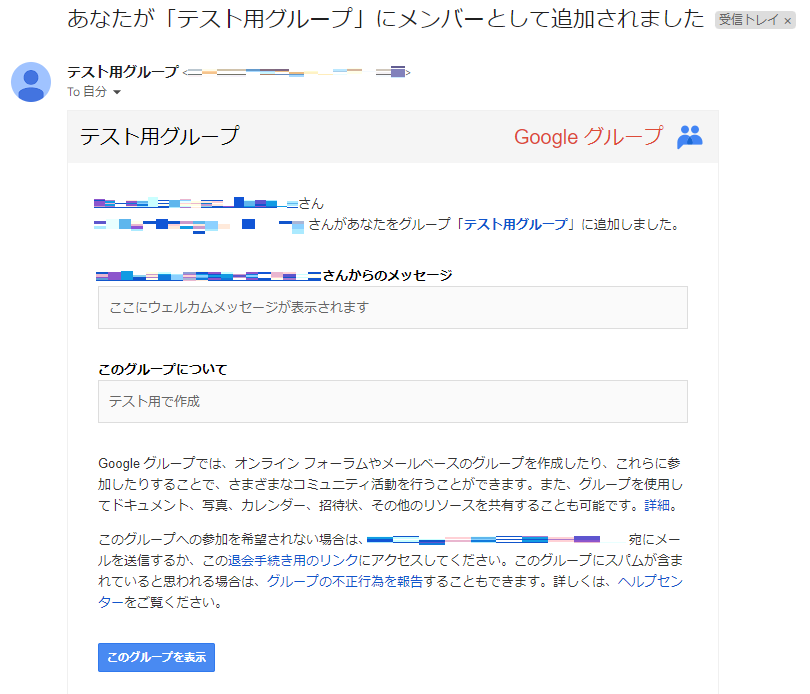
※グループの設定画面で入力する[ウェルカムメッセージ]は、上記とは関係なく、グループを開いた時の画面に表示されます。
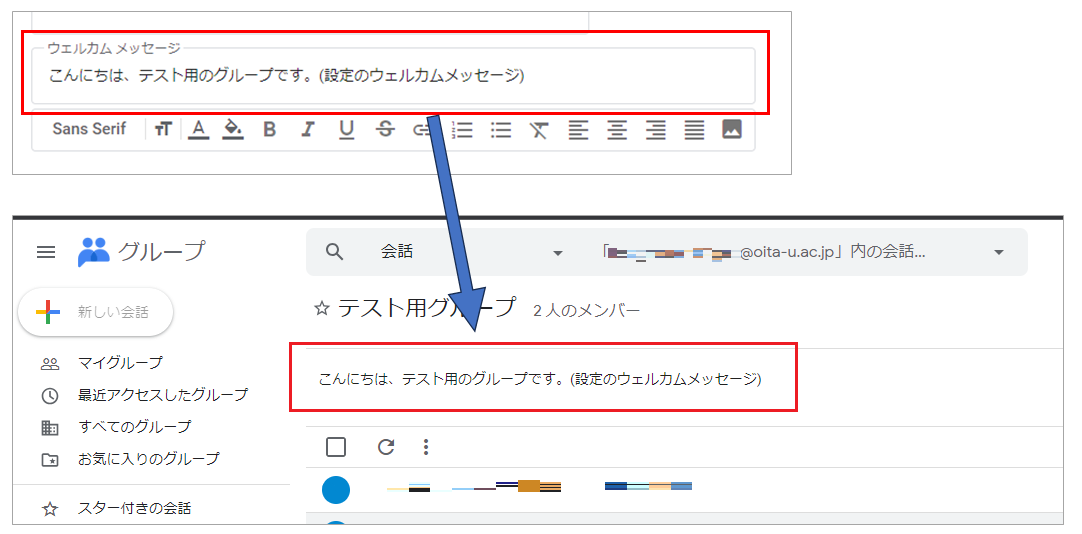
学外者をグループに登録する方法
- [グループの設定]を開き、[外部メンバーを許可する]を ” オン ” に切り替え、設定を保存してください。
- 学外者を登録してください。※必ず『直接追加』してください。
- 登録後、再度[グループの設定]を開き、[外部メンバーを許可する]を ” オフ ” に切り替え、設定を保存してください。
- これで学外者のメンバーの登録は完了です。
- 学外者はGoogleグループに参加し、グループ宛のメールを受け取ることは可能ですが、Googleグループの画面からアクセスすることはできません。
- [外部メンバーを許可する]を” オン “の状態にしていると、学外のメンバー宛に届くグループ宛のメールにフッターが表示されます。
このフッターが表示されると、学外ユーザーが個人の判断でグループを退会することが可能となり、メンバー管理に影響が出る可能性があります。
このフッターを表示させないためにも、学外ユーザーを追加する時は上記の設定方法に倣って追加してください。
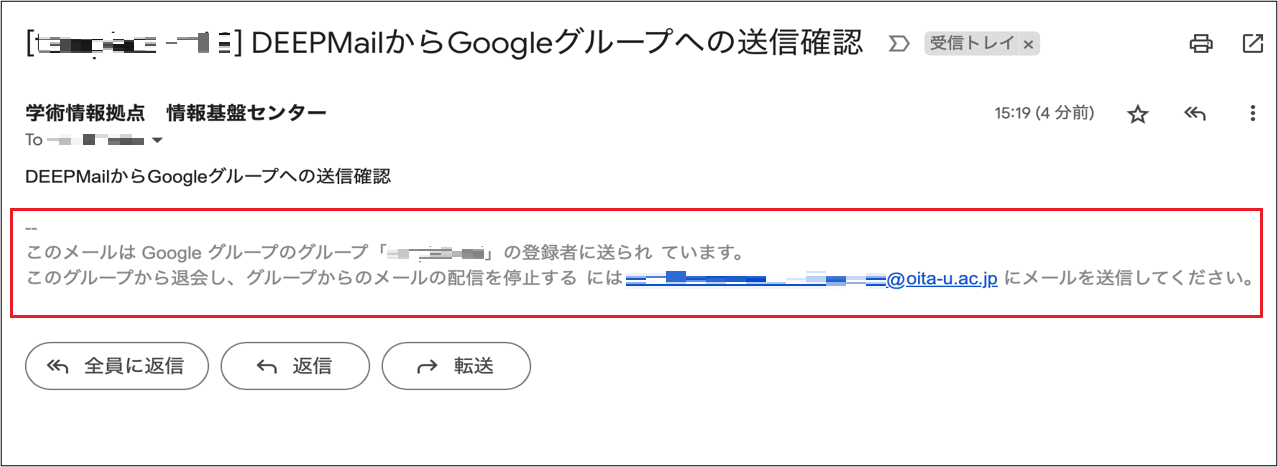
グループからメンバーを削除する方法
- [メンバー]を開いた状態で、削除したいユーザにマウスを近づけるとアイコンがチェックボックスに変わるので、そのチェックボックスにチェックを入れます。
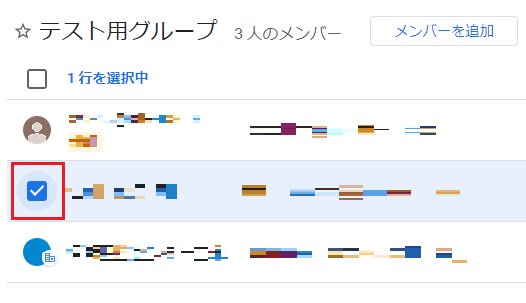
- チェック後、画面右側にある[メンバーを削除]をクリックします。
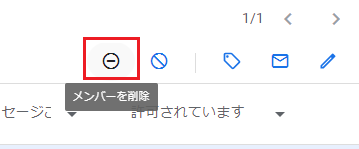
- 下記の画像のポップアップ画面が表示されるので、[OK]をクリックします。
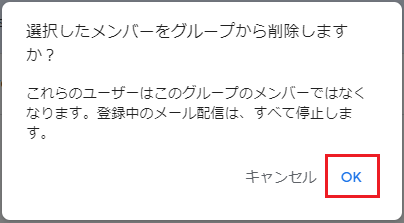
- メンバーが削除されたことを確認してください。
グループの設定
グループの設定はマネージャー権限を持つ管理者のみが行えます。
設定について
グループの設定を行う際は十分に注意して行ってください。管理者の方は定期的にグループの設定を確認してください。
- グループの一覧から設定を変更したいグループをクリックします。
- 画面左下の[グループ設定]をクリックします。
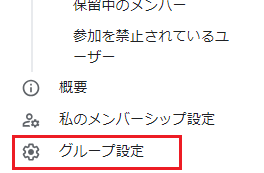
- [グループ設定]の画面が開きます
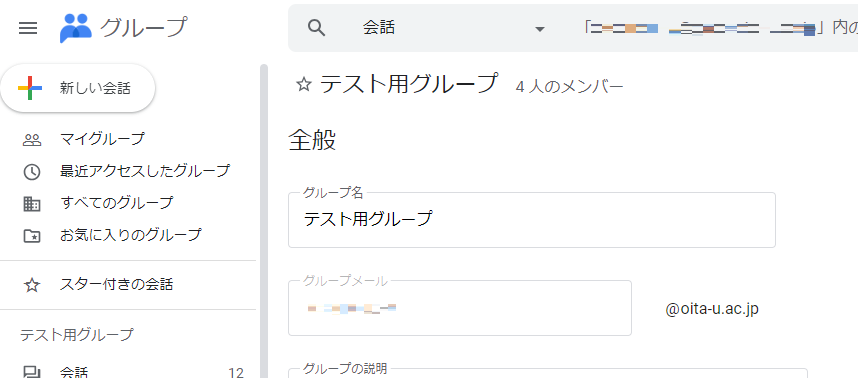
- グループの設定はコチラを参照してください。
プレフィックスを変更する
グループアドレス宛のメールの件名に入るプレフィックスは、管理者によって変更することが可能です。
- [グループ設定]の画面を開きます
- [メールオプション]の中の[件名のプレフィックス]を設定します
- 件名に表示させたい文字列を入力します。(例:テスト用グループML)
- 連番を表示させたい場合は %d と入力します。(例:テスト用グループML %d)
- 最後に[](角カッコ)で囲みます。(例:[テスト用グループML %d])
- [変更を保存]をクリックします。
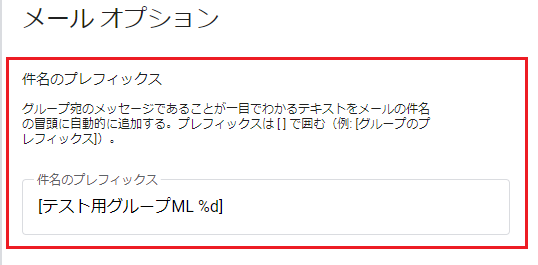
SPAMメールの通知が届いた場合
Googleグループ(メーリングリスト)の管理者宛に,SPAMメールと思われるメール届いたという内容の通知メールが届く場合があります。
(メール例)
このメールはグループ 〇〇〇〇 のモデレータに送られています。 次の疑わしいメールがグループに届きました。迷惑メールの可能性があると判別され、管理キューで保留中です。 何の措置も取らなければ、下記のすべてのメッセージが迷惑メールとして自動的に破棄されます。 ただし、下のメッセージの中に迷惑メール以外のメッセージがある場合は、次の URL にアクセスして個別に承認することができます: https:// この通知はグループ モデレータ向けのサービスなので、迷惑メールのマークを付けないでください。今後このような通知を受信しないようにするには、次の URL にアクセスして設定を変更してください: https://
Googleでは,GoogleグループにSPAMと思われるメールが届いた場合,初期設定では以下の通りに処理されます。
- 該当メールはグループメンバーに配信されずにいったん保留となります
- グループマネージャ宛にGoogleからメールで保留されたことが通知されます
- 保留されたメールは,グループの管理者の方が配信を許可することでグループメンバーに配信されます
グループの管理者の方は,Googleグループの画面から保留されているメールを確認することができます。
配信の必要がなければ,拒否またはそのまま保留します(保留したメールは14日経過後に自動的に削除されます)。
スパムメールでなければ,「このメッセージを承認」をクリックしてください。
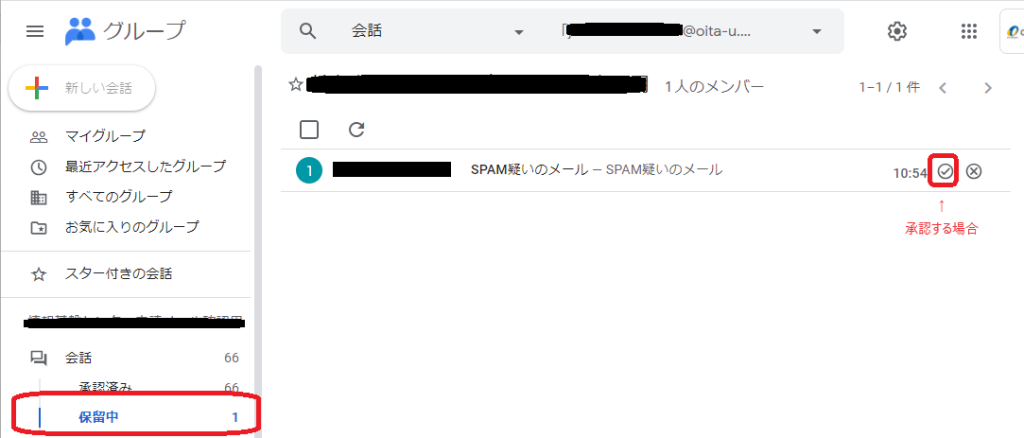
また、同じスパムが複数回届く場合などは、その送信元を受信拒否することも可能です。
https://support.google.com/groups/answer/2466386?hl=ja

