お知らせ
- 1ユーザが利用できるGoogleドライブの容量は,Gmailの保存容量との合算で100GBまでです。
上限が超えたままの場合,新たなファイルの作成ができなくなります。
また,割り当て量を超過した状態が2年以上継続すると,Googleによりすべてのコンテンツが削除されることがあります。
早目に容量の確認と容量が超えていた場合は,ファイルの移動または削除をお願いいたします。
Googleドライブの容量確認の方法は、コチラ。 - 大分大学のGoogleアカウントを利用してGoogleの共有ドライブをご利用いただけます。詳しくはコチラを参考にしてください。
はじめに
GoogleドライブはWebブラウザ上で動作するオフィススイートで、ワープロ、表計算、スライド、アンケートフォームなどを作成できます。又、作成した文書等を共有することもできます。
Google社が提供するGoogleドライブ情報
大分大学が提供するGoogleドライブ情報
Googleドライブの容量制限について
Googleドライブの最大保存容量はGmailの保存容量との合算で1人あたり100GBです。
また,割り当て量を超過した状態が2年以上継続すると,Googleによりすべてのコンテンツが削除されることがあります。
各自でGoogleドライブの保存容量を定期的に確認するなどして上限を超えないよう十分ご注意ください。
また、既に容量が上限を超えそうになっているまたは超えている場合は,ファイルの移動または削除をお願いいたします。
 Googleドライブの保存容量確認法は下記の通りです。
Googleドライブの保存容量確認法は下記の通りです。
1. http://drive.app.oita-u.ac.jp/にブラウザでアクセスします
2. 左下に表示される「保存容量」をご確認ください
※アプリをお使いの場合は,左上のメニュー(横三本線)をタップしてストレージをご確認ください。
Googleドライブの設定
本学では、以下の設定でGoogleドライブをご利用になれます。
学内/学外とのドキュメントやスプレッドシートの共有について
- 初期設定:共有しない
- ユーザ操作:指定したGoogleアカウント保持者との共有または学内全体での共有が可能(学外全体やインターネットへの一般公開はできません。)
(*)大分大学の利用者と共有する場合、「ユーザID@oita-u.ac.jp」の形式で入力します。
(*)大分大学全体で共有した場合,oita-u.ac.jpドメインのアカウントで認証した利用者が対象となります。
PC/Macへのドライブアプリケーションのインストールについて
- Webブラウザ上でのみ利用できます。(WindowsやMacにインストールするGoogleドライブアプリは利用できません。)
卒業・退職後の利用について
- 卒業や退職により本学の統合認証アカウントが利用できなくなると、同アカウントのGoogleドライブも利用できなくなります。必要に応じて、アカウントの有効期間中にドライブの書き出し操作を各自で行ってください。詳細はコチラ
※利用者IDは4月以降に順次削除されます。必要なデータは早目に処理を行ってください。
Googleドライブの操作
Googleドライブにアクセスする方法
- Googleドライブにアクセスし、ログインします。メール等に使用しているIDとパスワードを入力します。
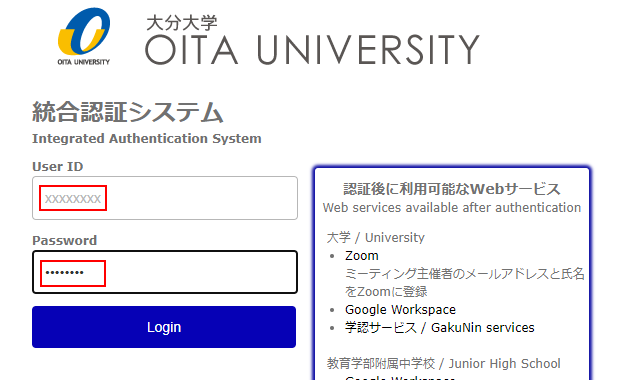
ファイルをアップロードする方法
(*)Googleカレンダー/ドライブに入力またはアップロードした情報は学外サーバーで管理されるため、機密情報については同サービスを利用しないでください。
- ファイルをGoogleドライブ上に、ドラッグ&ドロップします。
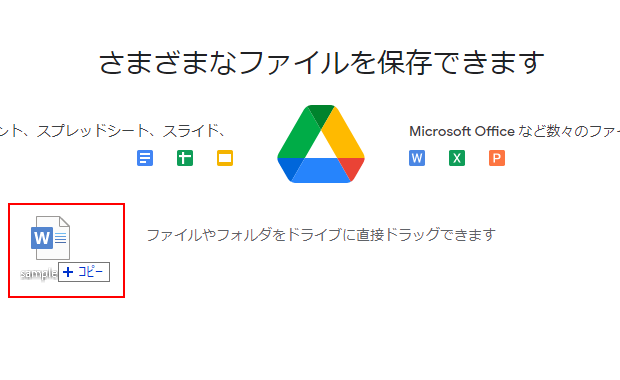
- 「新規」>「ファイルのアップロード」をクリックしても同様にファイルのアップロードができます。
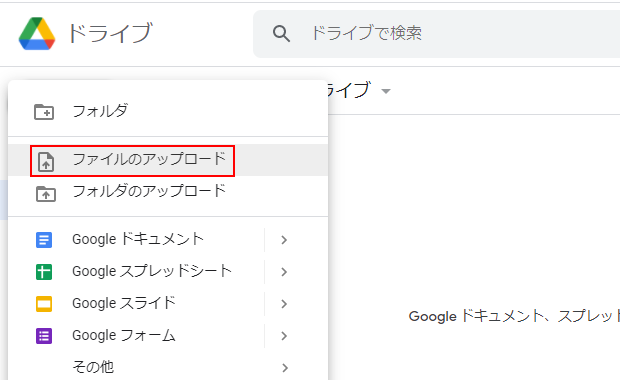
- マイドライブにアップロードされたファイルが表示されます。
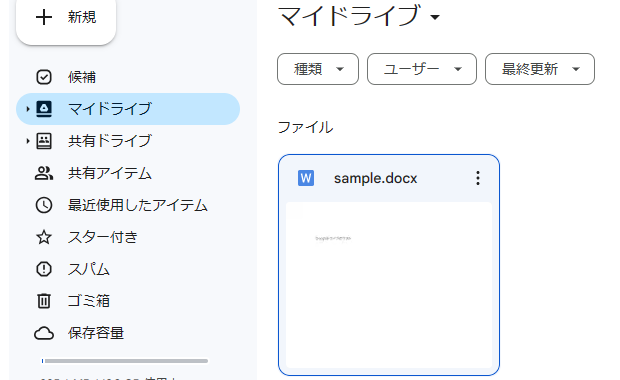
その他のファイル操作方法についてはコチラまたはGoogleドライブヘルプを参照してください。
ファイルを特定のユーザと共有する方法
- 右上の縦の3点ボタンをクリック >「共有」をクリックします。
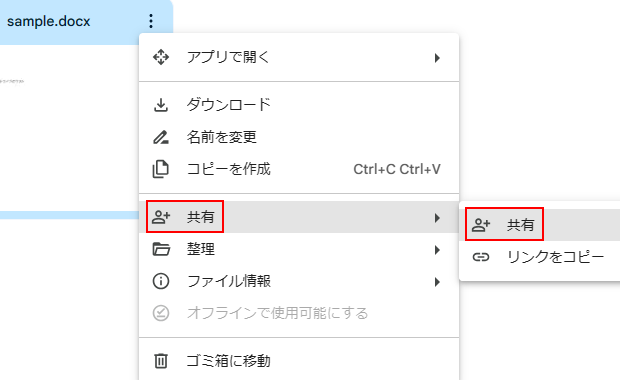
- メニューの「共有アイコン」をクリックしても同様に共有することができます。
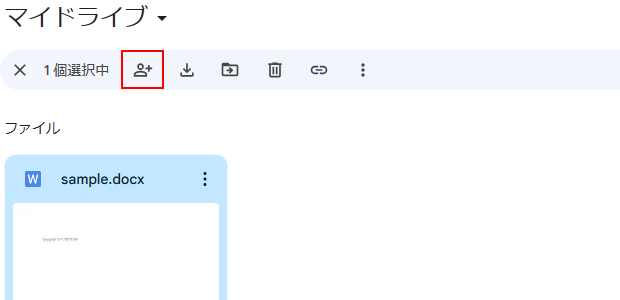
- 「ユーザーやグループを追加」にファイルを共有するユーザを入力します。
(*)大分大学の利用者と共有する場合、「ユーザID@oita-u.ac.jp」の形式で入力します。
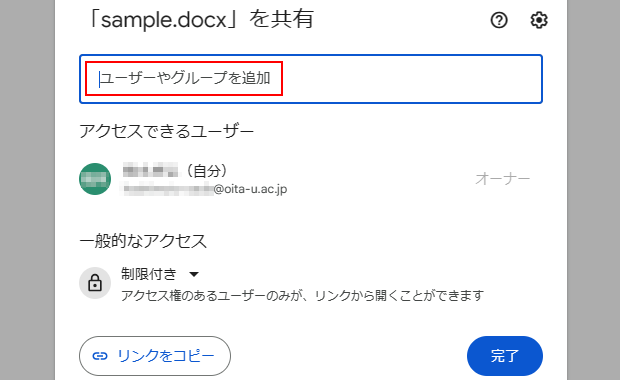
- 「権限リスト」・・・権限一覧から共有者に付与する権限を選択します。(デフォルトは編集者)
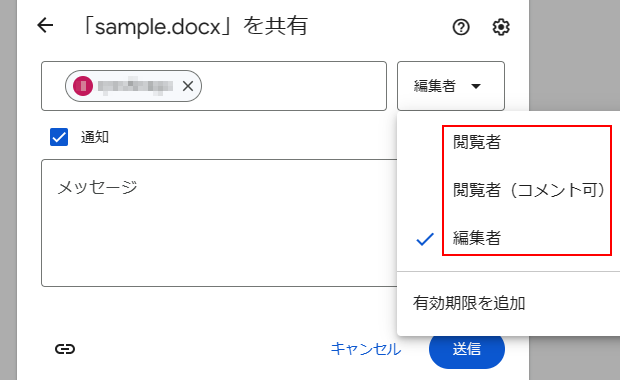
★共有されたユーザは、「共有アイテム」から共有されたアイテムを確認することができます。
ファイルのオーナー権限を譲渡する方法
- 前提として、オーナー権限を譲渡したいユーザーとファイルを共有しておく必要があります。
オーナー権限を譲渡したいファイルを右クリック して「共有」をクリックします。
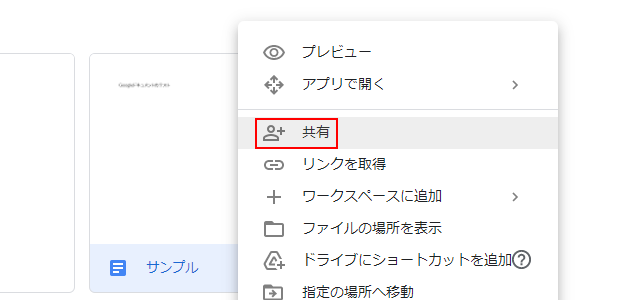
- オーナーにしたいユーザー名の横にある下矢印をクリックして、[オーナー権限を譲渡]をクリックします
- メッセージが表示されるので内容を確認して「はい」をクリックします。
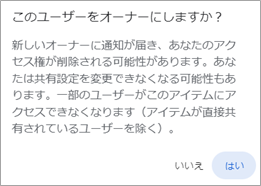
- これでオーナー権限の譲渡は完了です。
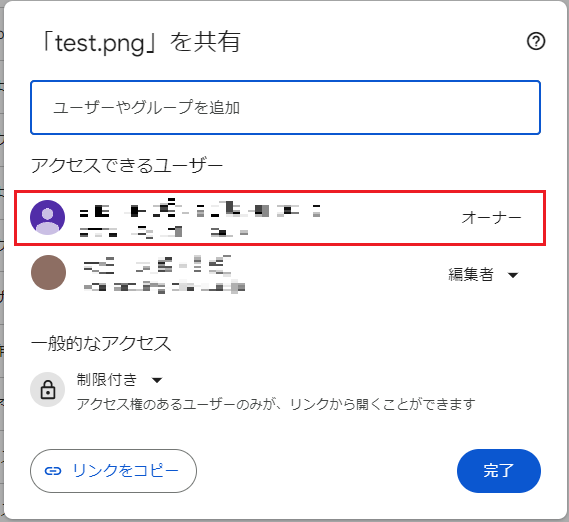
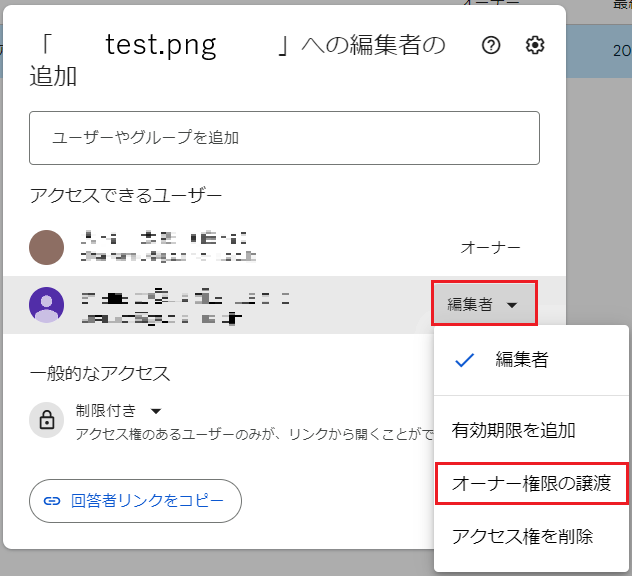
★オーナー権限を受けたユーザは、「マイドライブ」からオーナー権限を受けたアイテムを確認することができます。
ファイルの共有を解除する方法
- 右上の縦の3点ボタンをクリック >「共有」をクリックします。
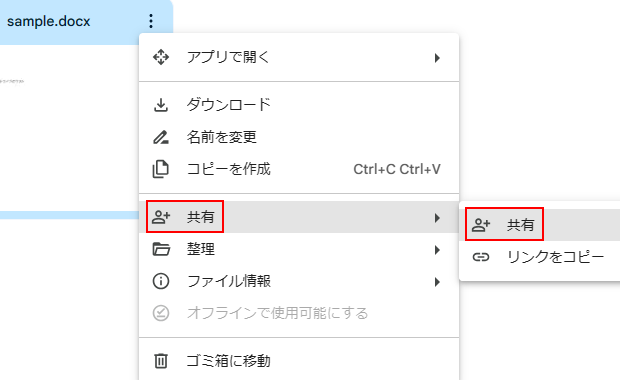
- ユーザを選択し、「アクセス権を削除」をクリックします。
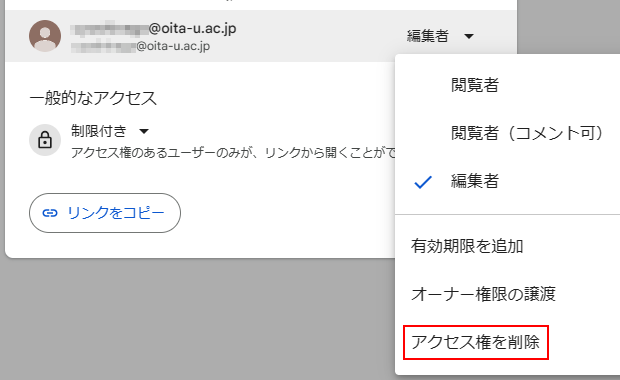
Googleフォームの使用方法
Googleの提供するサービスの一つであるGoogleフォームを利用することで簡単にアンケートの作成&回答の集計を行うことができます。
利用に関して
Google Workspace for Educationの利用については下記サイトをご一読の上ご利用ください。
https://support.google.com/a/answer/139019?hl=ja(広告目的でデータを収集することはない)
https://workspace.google.com/terms/education_privacy.html(特定の理由で情報を収集することがある)
学内向けの情報収集であれば学内にサーバを持つMoodleを使用することも可能です。
なお、どちらもインターネットから接続可能なシステムであり、情報漏えいが絶対にないとは言えません。個人情報や情報資産の扱いには十分注意してご利用ください。

