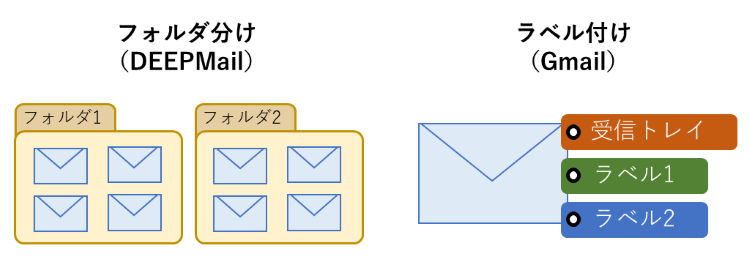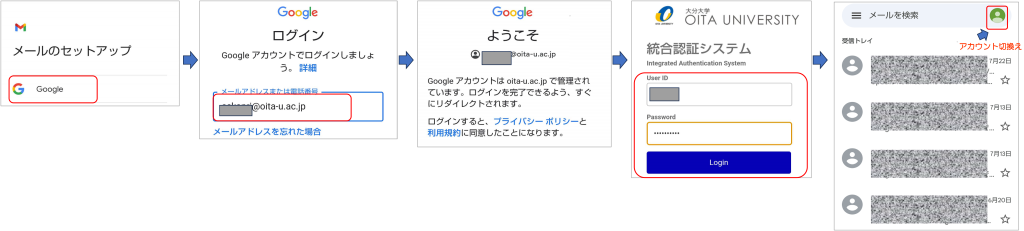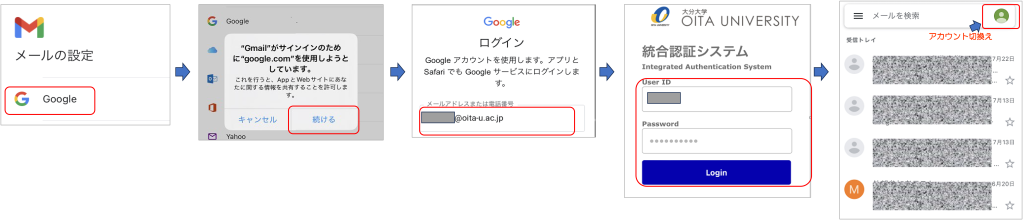目次
署名を作る
- Gmailを開きます。
- 右上の設定アイコン(歯車)>「すべての設定を表示」をクリックします。
- 「全般」の中の「署名」に作成します。
※詳細は,Gmailヘルプ-Gmailの署名を作成するをご参照ください。
連絡先(アドレス帳)を使う
GoogleWorkspaceではアドレス帳はGmailとは別の「連絡先(Googleコンタクト)」という機能を使います。
※DEEPMailの住所録を移行する方法については,コチラをご参照ください。
■連絡先を開く
- Gmailを開く,またはGmailアプリを起動します。
- 右上のGoogleアプリアイコン(四角い点が並んでいるアイコン)をクリックして「連絡先」を選択します。
■連絡先を使ってメールを送る
- Gmailを開く,またはGmailアプリを起動します
- 「作成」をクリックします。
- 「新規メッセージ」ウィンドウで「宛先」をクリックします。
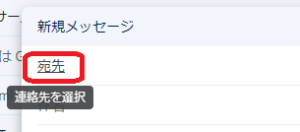
- 送りたい人を選択して(複数選択可),「挿入」をクリックします。
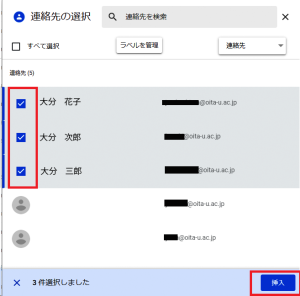
※Gmailアプリの場合は,宛先に連絡先として登録した名前の一部を入力すると候補が表示されます。
メール振り分け/ラベルについて
DEEPMailにあったフォルダ機能は,Gmailではラベルという機能に変わります。
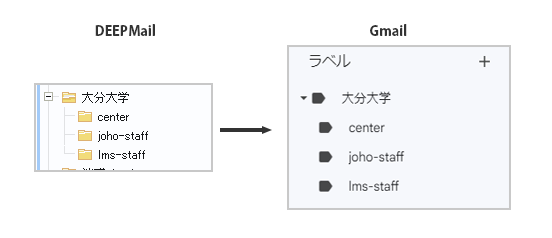
ラベルは,フォルダと同様に階層化することができます。また,1つのメールに複数のラベルを付けることも可能です。
ラベルを削除してもメールは削除されません。メールが見つからない場合は検索窓で検索するか「すべてのメール」を確認してみてください。
この機能を使うことで,個人宛に届いたメールとグループ(メーリングリスト)宛に届いたメールを自動的に振り分ける(コチラを参照)ことができます。
※詳細は,Googleヘルプ(ラベルを作成してGmailを整理する)をご参照ください。
ラベルがついたメールの削除について
ラベルがついているメールは、1つのラベルから削除すると他のラベルからも削除されてしまうので注意が必要です。
Gmailの[ラベル付け]は下記の画像のようなイメージです。
ラベルは単なる「タグ」であり実際のメールのコピーではないため、1つのラベルからメールを削除すると、他のラベルからも削除されてしまうのです。
1つのラベルから該当のメールを削除する場合は、メールを削除するのではなく、ラベルの削除を行ってください。
(例)
自分宛のメールを送信すると,送信済みと受信トレイの両方にメールが表示されますが,メールは1つです。
送信済みまたは受信トレイのどちらかに入ったメールを削除すると両方のメールもなくなります。
これは,Thunderbirdなど別のメーラを使った場合(IMAP)も同じです。
ブラウザ以外でGmailを読む
Android端末のGmailアプリに設定する方法
- Gmailアプリを起動します。
- 右上のプロフィール画像をクリックします
- 「別のアカウントを追加」をクリックします
- 追加するアカウントの種類で「Google」をクリックします
- Googleのログイン画面に大学のメールアドレスを入力して「次へ」をクリックします
- プライバシーポリシーと利用規約の同意画面が表示されたら「同意する」をクリックします
- 大学の統合認証システム画面が表示されたら,UserID(@oita-u.ac.jpの前まで)とパスワードを入力してLoginします
- 大学で使用している統合認証のパスワードを入力します
iOS端末のGmailアプリに設定する方法
- Gmailアプリがない場合は,App Storeからダウンロードします
- ダウンロードしたGmailアプリを起動します
- 「ログイン」が表示された場合は,「ログイン」をタップします
- 大学のメールアドレスが表示されている場合は,大学のメールアドレスをタップします
- 表示されていない場合は,「別のアカウントを追加」をタップします
※別のアカウントでログインしている場合は,右上のプロフィール画像をクリックして「別のアカウントを追加」をタップします- メールの設定では「Google」を選択します
- サインインの確認画面がポップアップした場合は「続ける」をタップします
- Googleのログイン画面に大学のメールアドレスを入力して「次へ」をタップします
- プライバシーポリシーと利用規約の同意画面が表示されたら「同意する」をタップします
- 大学の統合認証システム画面が表示されたら,UserID(@oita-u.ac.jpの前まで)とパスワードを入力してLoginします
- 大学で使用している統合認証のパスワードを入力します
- 「完了」をタップします
Gmailアプリで個人のアカウントと大学のアカウントを切り替える方法
個人のアカウントと大学のアカウントを切り替えるには,右上のプロフィール画像をクリックして,アカウントを選択します。
他のメールソフトを使う(※サポート対象外※)
情報基盤センターでは,Webブラウザを使ったGmail及びGmailアプリでのメール利用のみサポートします。
以下の方法などで他のメールソフトを使用する場合は,個人の責任で設定してください。
また、これまで他のメールソフトを使ってきた方も、Webブラウザを使ったGmailとGmailアプリでのメール利用についてご検討ください。
〇iOS端末のメールアプリに設定する方法
- 「設定」を開きます
- 「メール」をタップします
- 「アカウント」をタップします
- 「アカウントを追加」をタップします
- アカウントサービス選択画面で「Google」をタップします
- メールアドレス欄に大学のメールアドレスを入力して「次へ」をタップします
- 大学の統合認証システム画面が表示されたら,UserID(@oita-u.ac.jpの前まで)とパスワードを入力してLoginします
- Googleのアクセスに関する確認画面が表示されたら内容を確認して「許可」をタップします
- Googleのどの機能(メール/連絡先/カレンダー)を使用するかが表示されるので必要な機能を選択します
※メール以外は各自の責任でご利用ください - 「保存」をタップします
以上で設定は完了です。なお,Gmailアプリを使用しない場合は,Gmailで提供されるいろいろな機能は使用できない場合があります。
〇ThunderbirdやOutlookなどのメールアプリに設定する情報
※他メーラの使用は現状では動作を確認しておりますが,今後予定されている2段階認証が導入された場合には,動作可能の保証はありませんので,使用される場合はご留意ください。
Gmailの設定
最初にGmailの設定画面で,IMAPを許可します。
- Gmailを開きます。
- 右上の歯車アイコン(設定)をクリックして「すべての設定を表示」をクリックします。
- 上部メニューの「POP/IMAPダウンロード」をクリックします。
- 「IMAPを有効にする」をチェックして「変更を保存」します。
続いて,使用するメーラで以下の情報を設定してください。
受信の設定
| 受信サーバ名 | imap.gmail.com | |
|---|---|---|
| 受信ポート番号 | 993 | |
| 接続の保護 | SSL/TLS | |
| 認証方式 | OAuth2 | |
| ユーザ名 | 利用者ID@oita-u.ac.jp | |
送信の設定
| 送信サーバ名 (SMTP) |
smtp.gmail.com | |
|---|---|---|
| 送信ポート番号 | 465 | |
| 接続の保護 | SSL/TLS | |
| 認証方式 | OAuth2 | |
| ユーザ名 (アカウント名) |
利用者ID@oita-u.ac.jp | |
(設定例-既存のDEEPMailの設定をGmailに変更する)
・Thunderbird(IMAP)
※環境によって既存のアカウントを変更できない場合があります。その場合は,新規にアカウントを作成してください。
(設定例-新規)
・Thunderbird(IMAP) ・Outlook(IMAP)※Outlook(new)では設定できない場合があります ・Mail for macos(IMAP)
情報基盤センターでは他メーラを使用する場合、IMAPの利用を推奨しています。
何らかの理由でPOPを使用する場合は、下記を参照して設定してください。
Gmailヘルプ:POPを使用して他のメールクライアントでGmailのメールを読む
なお、認証方式はOAuth2になります。
※メーラや環境によって認証方式としてOAuth2が選択できない場合があります。
※その場合,メールの種類としてGoogleを選択してください。
※詳細については各メーラの管理元にお問い合わせください。
その他便利な使い方
Gmail利用の注意点
- Gmailの送受信可能なメールの容量は25MB以内です。
- Gmailの保存容量は,Googleドライブと合算した容量で1カウントに付き100GB以内です。
- Gmailを利用できない国または地域があります。詳細はGoogleサイトをご確認ください。
- Gmailの初期設定では,メールはHTMLメールで送信されます。書式なしのプレーンテキストで送信したい場合は,送信画面のその他のオプション(点が縦に3つ並んでいるアイコン)で「プレーンテキストモード」をチェックしてください。それ以降も設定を変更するまでプレーンテキスト形式になります。
※受信に関しては変更はできません。 - Gmailではセキュリティの問題によりブロックされる場合があります。詳細はコチラをご参照ください。添付ファイルが送れない場合は,NIIのFileSenderやGoogleDrive(受け取る方もGoogleアカウントが必要です)等をご検討ください。方法はコチラを参照してください。