お知らせ
非個人アカウントでGoogleカレンダーが利用できるのは2023年7月21日(金)までです。
必要に応じて、2023年7月21日(金)までにカレンダーの書き出しや共有設定を各自で行って下さい。詳細はコチラ(調整中)
必要に応じて、2023年7月21日(金)までにカレンダーの書き出しや共有設定を各自で行って下さい。詳細はコチラ(調整中)
はじめに
Googleカレンダーは個人、または特定の人と共有することができるスケジュール管理アプリケーションです。
※初期パスワード(利用者ID配布時のパスワード)のままでは利用できません。初めにパスワード変更を行ってください。
Google社が提供するGoogleカレンダー情報
大分大学が提供するGoogleカレンダー情報
Googleカレンダーの設定
本学では以下の設定でGoogleカレンダーをご利用になれます。
メインカレンダー(各利用者に最初から1つあるカレンダー)について
学内利用者とのカレンダー共有
- 初期設定:共有しない
- ユーザ操作:予定の表示(時間枠のみ、詳細は非表示)、予定の表示(すべての予定の表示)に変更可
学外とのカレンダー共有
- 初期設定:共有しない
- ユーザ操作:予定の表示(時間枠のみ、詳細は非表示)に変更可
予備カレンダー(利用者が後から追加し、主に共有に利用するカレンダー)について
学内利用者とのカレンダー共有
- 初期設定:予定の表示(時間枠のみ、詳細は非表示)
- ユーザ操作:予定の表示(すべての予定の表示)に変更可
学外とのカレンダー共有
- 初期設定:共有しない
- ユーザ操作:予定の表示(時間枠のみ、詳細は非表示)に変更可
卒業・退職後のカレンダーについて
- 卒業や退職により本学の統合認証アカウントが利用できなくなると、同アカウントのGoogleカレンダーも利用できなくなります。
必要に応じて、アカウントの有効期間中にカレンダーの書き出し操作を各自で行って下さい。詳細はコチラ
Googleカレンダーの操作
Googleカレンダーにアクセスする方法
- Googleカレンダーにアクセスし、ログインします。メール等に使用しているIDとパスワードを入力します。
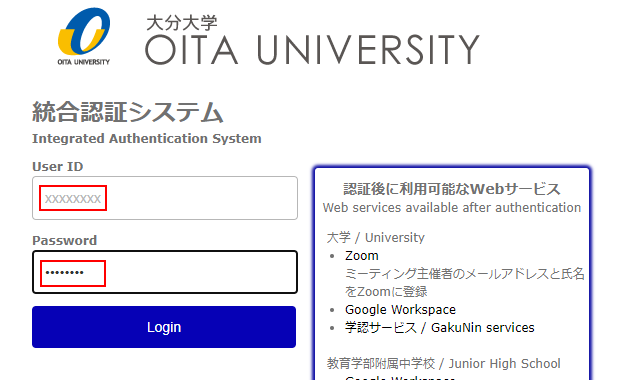
新しいカレンダーを作成する方法
グループ内でのスケジュール共有や設備管理などのために新しいカレンダーを作成します。
- 「他のカレンダー」右側にある「+」ボタンをクリックします。
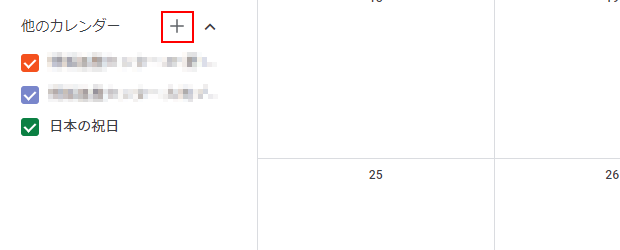
- 「新しいカレンダーを作成」をクリックします。
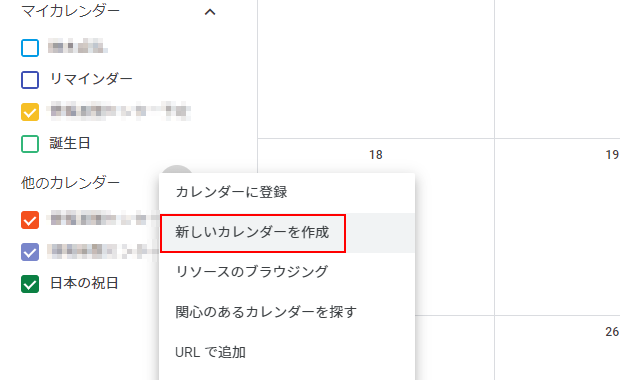
- カレンダーの名前を入力し、「カレンダーを作成」ボタンをクリックします。
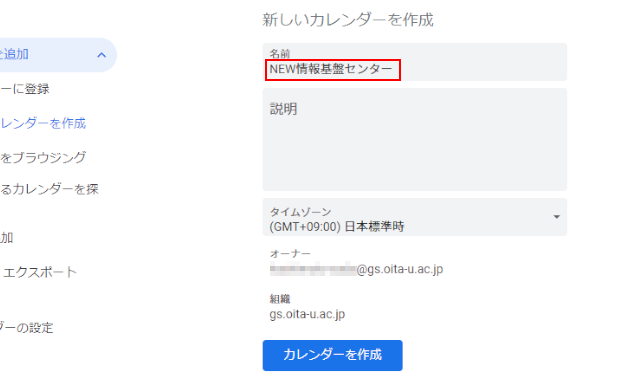
- 「マイカレンダー」に新しいカレンダーが追加されます。
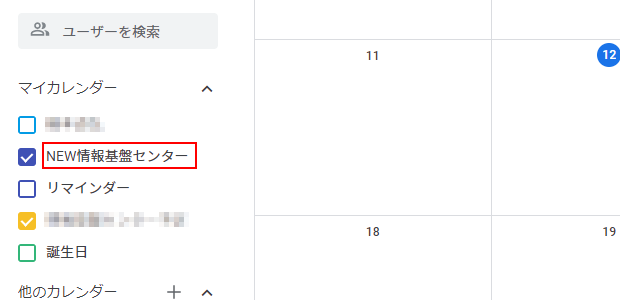
※カレンダーの共有 ・公開 設定については以下を参照ください
カレンダーを特定のユーザと共有する方法
- 「マイカレンダー」の共有するカレンダーの右横にある「縦三点アイコン」をクリックします。
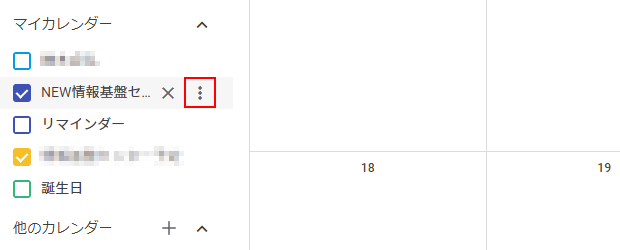
- 「設定と共有」をクリックします。
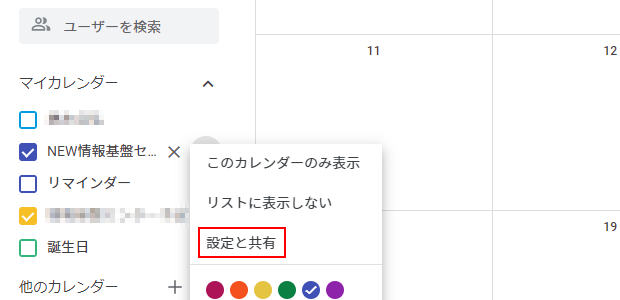
- 「特定のユーザーまたはグループと共有する」をクリックします。
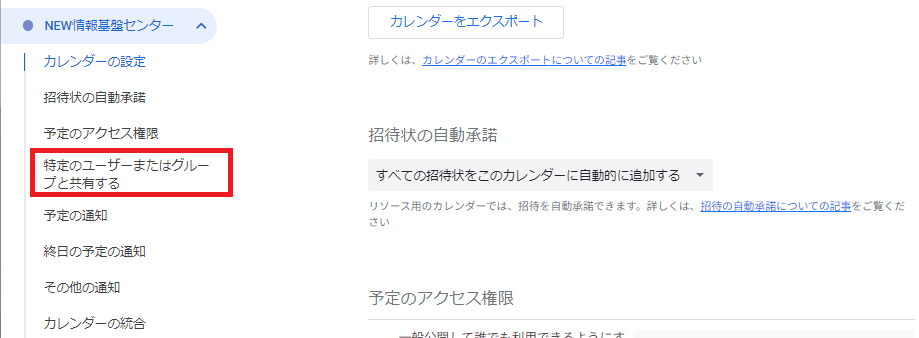
- 「ユーザーやグループを追加」ボタンをクリックします。
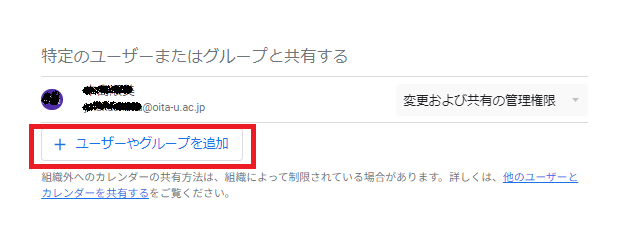
- 「メールアドレスまたは名前を追加」・・・カレンダーを共有する相手のメールアドレスを入力します。
(*)大分大学の利用者と共有する場合、「ユーザID@oita-u.ac.jp」の形式で入力します。
「権限リスト」・・・権限一覧から共有者に付与する権限を選択します。
メールアドレスと権限を選択後、「送信」ボタンをクリックします。
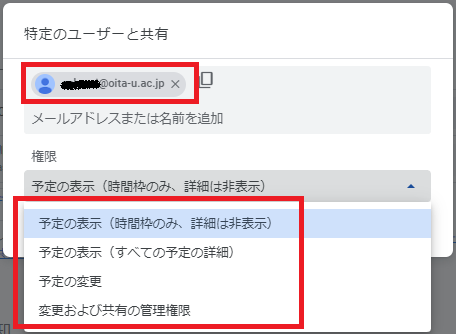
カレンダーを公開する方法
- 「マイカレンダー」の公開したいカレンダーの右横にある「縦三点アイコン」をクリックします。
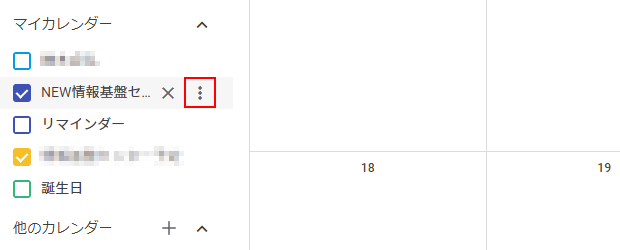
- 「設定と共有」をクリックします。
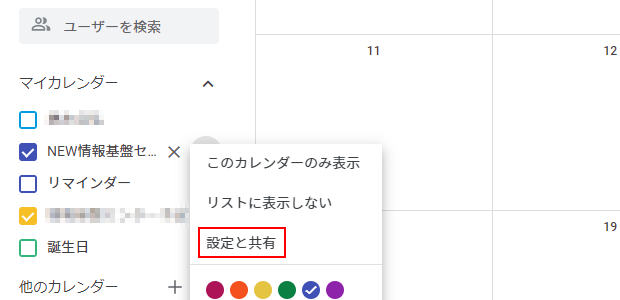
- 「アクセス権限」をクリックします。
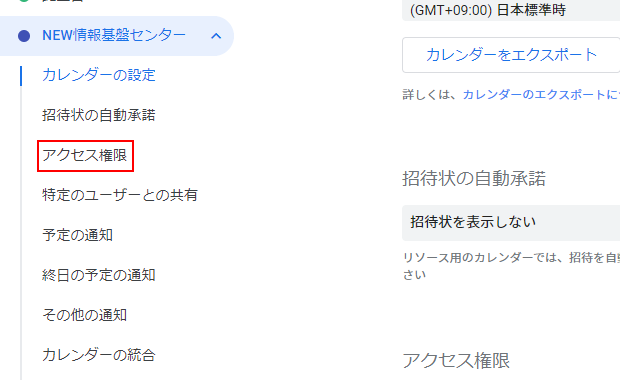
- 「公開範囲のチェックボックス」・・・予定を公開する範囲を選択します。
「権限リスト」・・・権限一覧から付与するアクセス権限を選択します。
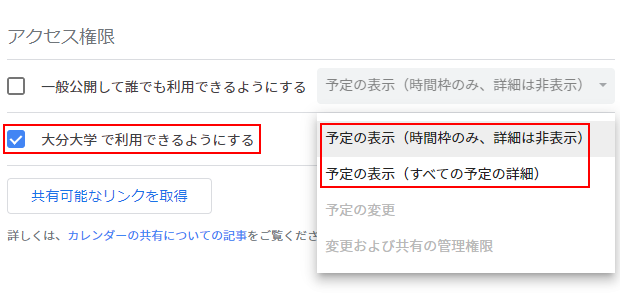
※一般公開した場合、大分大学以外の利用者にもGoogleにログインしていない利用者にも公開されます。
※大分大学で利用できるようにするを選択した場合、大分大学の学生を含む利用者全体に公開されます。
※アクセス権限での変更内容は自動保存されますので公開については十分にご注意ください。
Googleカレンダーをバックアップする方法
カレンダー情報をエクスポートする方法
※Googleカレンダーアプリからエクスポートすることはできません。
- 「マイカレンダー」のエクスポートするカレンダーの右横にある「縦三点アイコン」をクリックします。
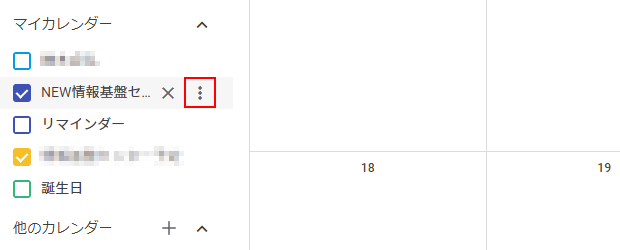
- 「設定と共有」をクリックします。
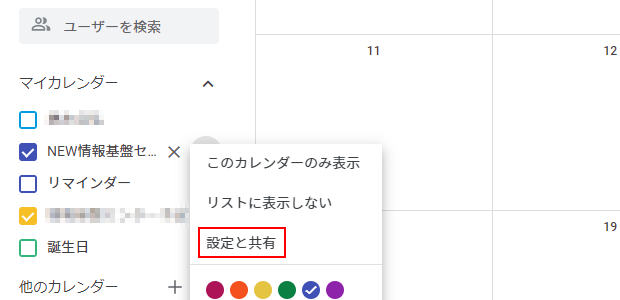
- 「カレンダーをエクスポート」をクリックします。
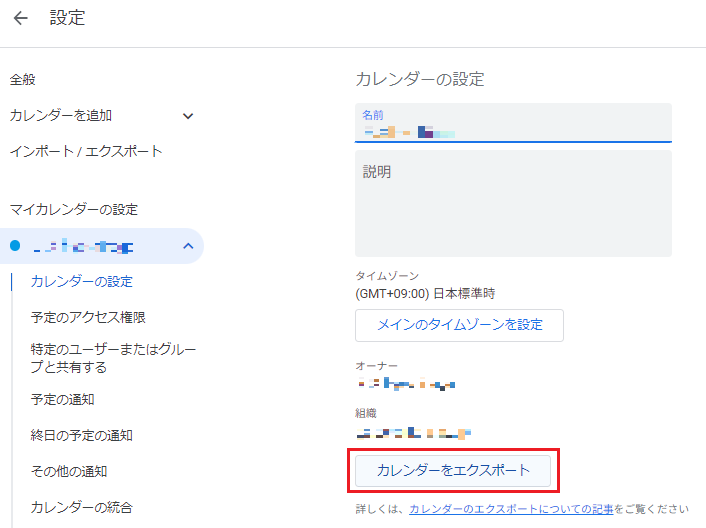
- 予定のicsファイルがダウンロードされます。(エクスポートした段階でファイルはZIPファイル)

カレンダー情報をインポートする方法
※インポート先のカレンダーはあらかじめ作成してください。
※PCでのみインポートが可能です。スマートフォンやタブレットには対応していません。
- 「歯車アイコン」>「設定」をクリックします。
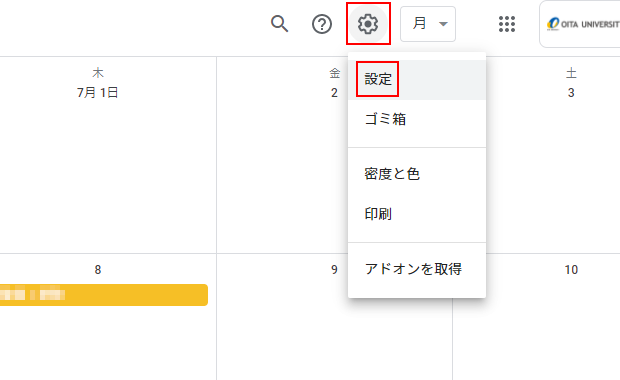
- 「インポート/エクスポート」をクリックします。
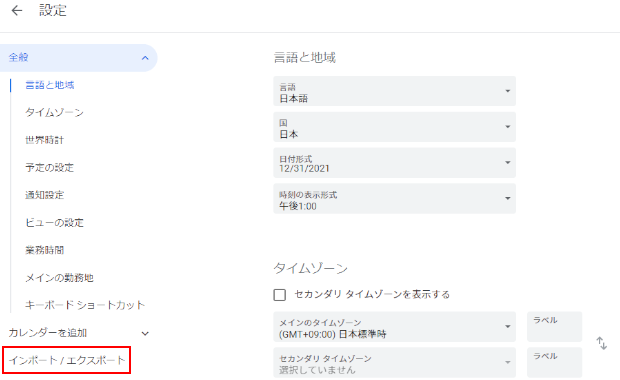
- 「パソコンからファイルを選択」・・・インポート用の「.ics」または「.csv」ファイルを選択します。
「カレンダーに追加」・・・カレンダー一覧からインポート先のカレンダーを選択します。
ファイル、およびカレンダーの選択後、「インポート」ボタンをクリックします。
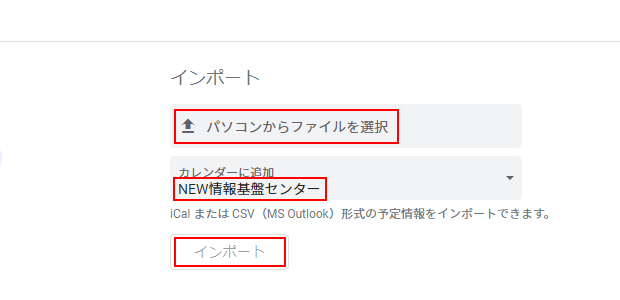
Googleカレンダーの操作についての質問(FAQ)
共有カレンダーに追加した予定を他のユーザが削除することはできますか?
変更権限のあるユーザは、削除することができます。
共有カレンダーにユーザを追加する時、ユーザIDで追加できますか?
ユーザIDでは追加できません。「ユーザID@oita-u.ac.jp」の形式で入力します。詳しくはコチラ
カレンダー画面で使用する言語を変更できますか?
変更できます。カレンダー画面の右上にある「歯車のアイコン」>「設定」を選択し、「言語と地域」で使用する言語を変更します。

