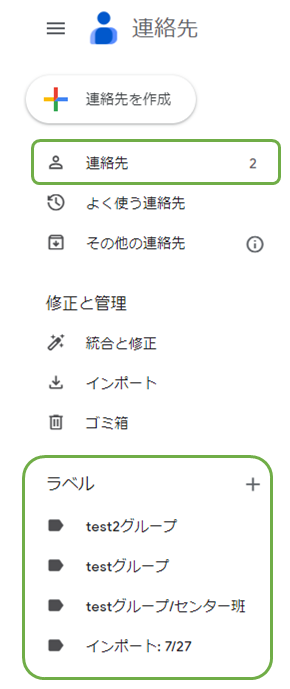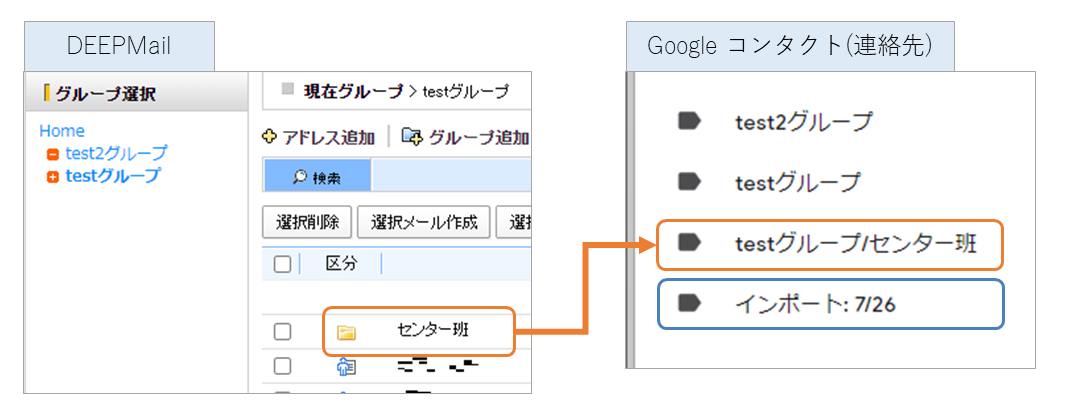DEEPMailのメールデータや住所録を保存する方法について紹介します。
DEEPMailのメールデータを自分のPCに保存する方法
保存するメールの数が少ない場合
- DEEPMailをブラウザで開きます
- 受信トレイなど保存したメールのトレイを開きます
- 保存したいメールをチェックします
- 「その他の操作」>「エクスポート」を選択します
- 保存先を聞かれるので適当な場所に保存します
以上で保存は完了です。ZIPファイルになっているため,解凍すると中に保存したファイル(拡張子eml)がメールごとにあります。
拡張子がemlのファイルは,OutlookやThunderbirdなどのメーラを使って読むことができます。
拡張子がemlのファイルは,OutlookやThunderbirdなどのメーラを使って読むことができます。
複数のメールをフォルダごと保存する場合
- ThunderbirdやOutlookなどのメーラをPCにインストールします。※以下はThunderbirdを例とします。(Outlookの場合はコチラ)
- インストールしたメーラにDEEPMailのメール情報を設定します。設定の際は,以下の情報を入力します。
※Thunderbirdの場合は,「手動設定」を選択して下記情報を入力します。
※受信ポートは,IMAPを選択します。
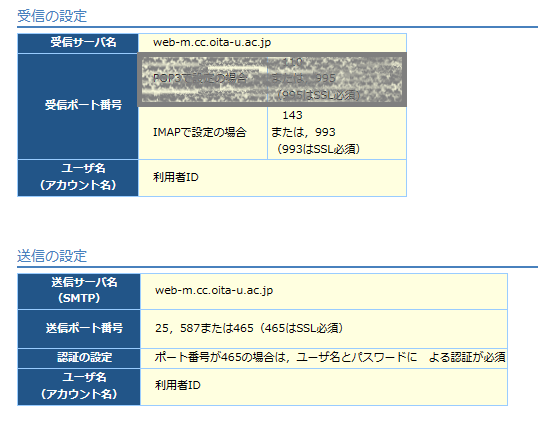
- メールの設定が完了するとメーラにDEEPMailに保存されているメールフォルダが表示されます。
※メールが大量にある場合は,すべて読み込むまでに時間がかかることがあります。
※すべてのメールが表示されたのを確認してから,次の作業を行ってください。
※サブフォルダが見えていない場合は,アカウントを右クリックして「購読」を選択してください。
※必要なフォルダにチェックを入れ「購読」をクリックします。チェックされていても見えない場合はチェックした状態で再度「購読」をクリックしてください。 - 保存が必要なフォルダーまたはメールを「ローカルフォルダー」にコピーします。
※ローカルフォルダーにコピーしなくてもメールは読むことができます。
※ローカルフォルダーにコピーするとサーバとは同期されなくなります。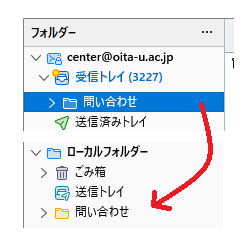
※Thunderbirdの場合,マウスでドラッグすることでコピー(最新バージョンでは移動)されます。
※フォルダではなく,メール単位でコピーすることも可能です。
以上で保存は完了です。必ず「ローカルフォルダ」の下にメールがコピーされていることを確認してください。
サブフォルダが表示されていない場合があります。サブフォルダもコピーされたかご確認ください。
なお,コピー作業終了後に届いたメールについては,再度コピー作業が必要となります。
サブフォルダが表示されていない場合があります。サブフォルダもコピーされたかご確認ください。
なお,コピー作業終了後に届いたメールについては,再度コピー作業が必要となります。
※コピー作業完了後,不要であればDEEPMailのアカウントは削除が可能です。残しておいた場合,DEEPMailサーバ終了後にワーニングが表示されることになります。また,アカウントを残した場合にメールデータも残って表示されるかはメーラの設定に依存します。不確かな場合はローカルに保存をするようにしてください。
※ThunderbirdやOutlookについて、情報基盤センターでは、DEEPMailからメールデータを保存する作業についてのみサポートいたします。
それ以外の使い方等のサポートは行っていませんのでご了承ください。
DEEPMailの住所録(個人住所録のみ)を保存してGoogleコンタクト(連絡先)に移行する方法
※住所録は移行されません。必要な場合はDEEPMailから各自のPCに保存をしておき,個人のGoogle連絡先にインポートしてください。
DEEPMailの住所録(個人住所録のみ)を保存する方法
DEEPMailの「ヘルプ」からもエクスポート方法が参照できます。( ヘルプ[上部メニュー内の?アイコン] >> 住所録 >> 住所録の仕様 >> 住所録のエクスポート )
- DEEPMail(PC版)を開いてログインします。
- 左上の「住所録」をクリックします。
- 「個人住所録」のタブをクリックして、「住所録エクスポート」をクリックします。
- 個別でエクスポートする場合は、チェックボックスにチェックを付け、「選択エクスポート」をクリックしてください。
- 「保存するファイル名」を入力し「エクスポート」をクリックします。
※macOSの場合、ファイル名に日本語を含めると文字化けを起こします。
DEEPMailからエクスポートした住所録をGoogleコンタクト(連絡先)にインポートする方法
DEEPMailでエクスポートした住所録をGoogleコンタクト(連絡先)にインポートするためには、書式の変換が必要となります。
- DEEPMailでエクスポートしたファイルをGoogleコンタクト(連絡先)にインポートするために、ファイルの書式を変換します。
■ コチラのサイトでファイルの変換を行ってください。ブラウザ上で変換します。
※ もしブラウザ上での変換がうまくいかない場合は,WindowsOSの場合,オフラインで変換することも可能です。その場合は,変換ツール(Excelファイル[Deep-gmail2.xlsm])を、コチラからダウンロードして使用してください(使い方はコチラの手順書を参照してください)。なおこちらのツールについては学内限定となります。 - ファイルを変換後、Googleにサインインした後,Googleコンタクト(連絡先)を開きます。
- 「インポート」をクリックします。
- 「ファイルを選択」をクリックして作成したインポート用のファイルを選択します。
- 「インポート」をクリックします。
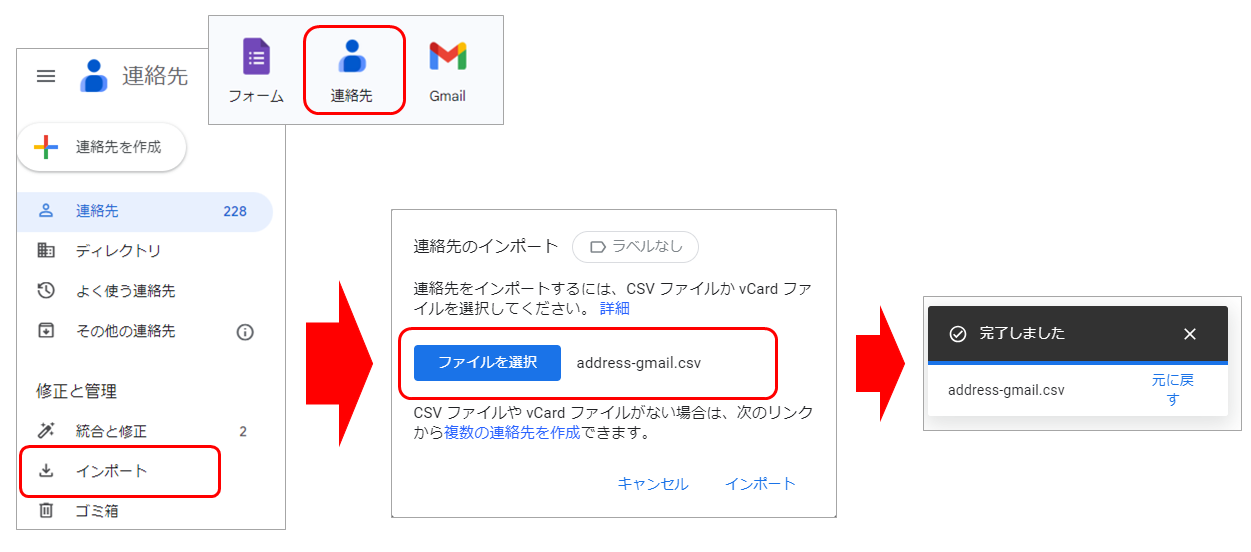
- 以上です。連絡先に登録されたことを確認してください。
DEEPMail上でグループ分けしていたものは、 Googleコンタクト上では「ラベル」として表示されます。