- はじめに
- Zoomのライセンス(ミーティング/ウェビナー)について
- 大学のZoomアカウント登録方法/Zoomへのサインイン
- Moodleからの利用
- Moodle以外からの利用
- ミーティング記録の確認方法
- 注意点
はじめに
ビデオ会議ツールZoomを、本学の授業等で利用できるようになりました。
※なおZoomの契約は教学マネジメント室が行っています。利用規約等のお問い合わせは教学マネジメント室へお願いいたします。
学生の方へ
コチラのページを参考に、Zoomを使う準備をしてください。
なお通常,学生の皆さんは下記「大学のZoomアカウント登録方法」の操作は、必要ありません。ただし,授業の中で教員からZoomにサインインするよう指示された場合は,
- 事前に「大学のZoomアカウント登録方法」を行ってください
- 授業の前にMoodleにログインするブラウザと同じブラウザでZoomにサインインをしてください。
教職員の方へ
利用者IDの種別に応じて、以下の方がZoom会議を開催できます。
・ 大分大学の教員(非常勤講師を含む): 利用申請不要
・ 授業を支援する職員(学務担当者・技術職員など):利用申請に応じて利用可能
・ 大分大学の業務で使用する職員:利用申請に応じて利用可能
※ Zoomの利用申請はコチラからお願いします。
・Zoomを初めて使用する際には、こちらの手順に従ってアカウント登録を行ってください。
Zoomアプリをあらかじめダウンロード/アップデートする場合は下記サイトからダウンロードしてください
- https://zoom.us/をブラウザで開きます
- 「リソース」をクリックし「Zoomアプリをダウンロード」をクリックします
- ”Zoom Workplaceデスクトップアプリ”などお使いの機器用のインストーラをダウンロードしてインストールします
※スマートフォン・タブレット端末の場合は、「App Store」または「Google Play」からダウンロードしてください
※アカウントをお持ちでない場合は,アプリからのバージョンアップができません。
バージョンアップをする場合は最新版をダウンロードして再インストールをしてください。
Zoomのライセンス(ミーティング/ウェビナー)について
現在、大分大学では3種類のライセンスを管理しています。
| Zoomミーティング (標準ライセンス) |
|
| Zoomミーティング (大規模ライセンス) |
|
| Zoomウェビナー |
|
ライセンスの確認方法
- Zoomへサインインします
サインインは『大学のZoomアカウント登録方法/Zoomへのサインイン』を参考にしてください - サインインできたら「プロフィール」へアクセスします
画面を下にスクロールしていくと「アカウント」という項目があり、通常時は「ミーティング 300名参加者」と記載されています
Zoomミーティング(大規模ライセンス)が付与されると「ミーティング 500名参加者」と記載されます- Zoomミーティング(標準ライセンス)
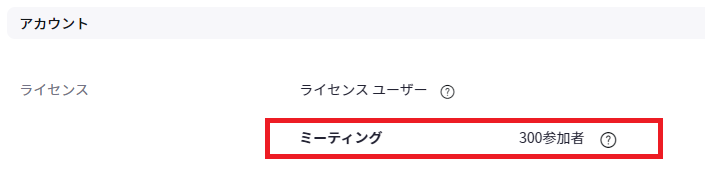
- Zoomミーティング(標準ライセンス)
- Zoomミーティング(大規模ライセンス)
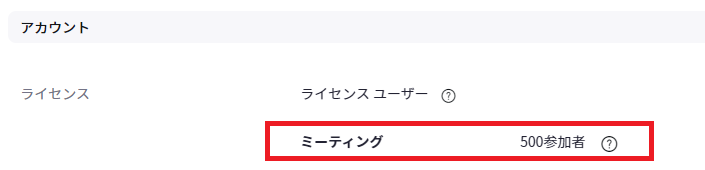
Zoom ミーティングとZoom ウェビナーの違い
| Zoom ミーティング | Zoom ウェビナー | |
|---|---|---|
| 適した用途 | グループでの参加 | イベントや一般公開する講演 |
| 参加者のロール | ホスト及び共同ホスト 参加者 |
ホスト及び共同ホスト パネリスト 出席者 |
| 特徴 | 参加者が互いにセッションする会議や、セッションを小さなグループに分割したい場合に適している | 参加者同士は対話せずに、講演者が視聴者に対して話しをするケースに適している |
| オーディオ共有 | ・参加者全員がオーディオをミュート/ミュート解除できる ・ホストは参加者のミュート/ミュート解除のリクエストができる ・ホストは参加時にすべての参加者をミュートするように設定できる |
・ホストとパネリストのみが自分の音声をミュート/ミュート解除できる ・出席者は視聴専用モード参加。ただし、ホストが許可した場合発言できる ・ホストは、出席者のミュートを解除することができる |
| 最大参加人数 | 通常ライセンス:300名 大規模ライセンス:500名 |
500名 |
| 参加者リスト | すべての参加者に表示される | ホストとパネリストのみに表示される |
| チャット | 〇 | 〇(「ホストとパネリスト」、または「全員」) |
| Q&A機能 | なし | 〇(レポートとして記録に残すことができる) |
| ミーティングでの リアクション |
〇 | 挙手のみ |
| ブレイクアウトルーム | 〇 | なし |
| 練習セッション | なし | 〇(ホストとパネリストのみ) |
| 待機室 | 〇 | なし |
大学のZoomアカウント登録方法/Zoomへのサインイン
会議に参加する人
学生など会議に参加する人はアカウントの登録は不要です
ただし,授業で教員からZoomの認証を指示された場合はアカウントの登録およびZoomへのサインインが必要です。
会議を開催する人/Zoomへのサインインが必要な人
授業で会議を開催する先生はアカウントの初期設定が必要です
以下の手順で大分大学のアカウントの設定を行ってください
すでに個人でお持ちの場合も大学Moodleから利用する場合は初期設定が必要です
大分大学のメールアドレスで個別に登録された場合はアカウントの切替が必要です
- 大分大学ビデオ会議システムポータルサイトを開きます
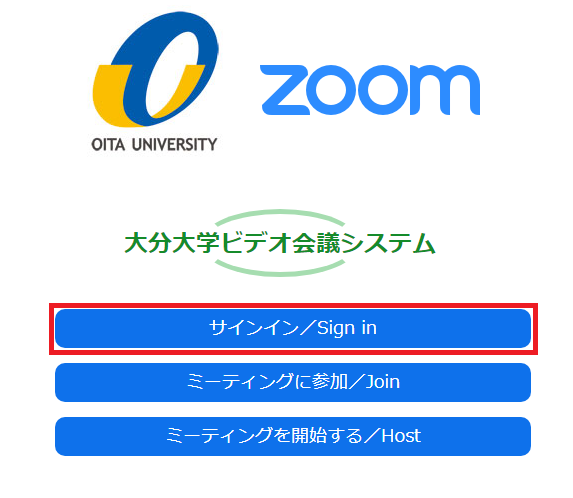
- 「サインイン/Sign in」をクリックします
- 大分大学統合認証システムが開きます。大分大学で使用しているIDとパスワードを入力し,「Login」をクリックします
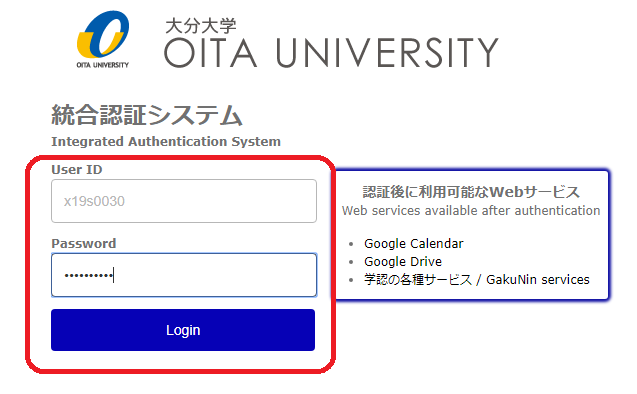
- Zoomのサイトが開きます
※現在,新規に利用される場合にメールアドレスの確認が表示される場合があります。その場合は下記の手順にしたがって承認を行ってください。非常勤講師の先生などメール権限がない場合はお手数ですが管理部局より情報基盤センターまでご連絡ください。
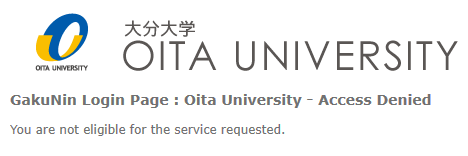
「メールアドレスの確認」をクリックし,届いたメールの内容にしたがってアカウントの切替を行います
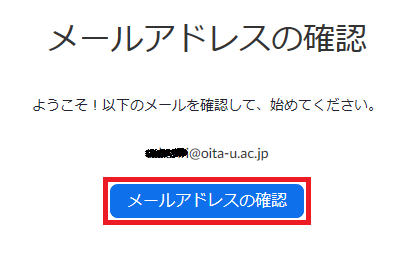
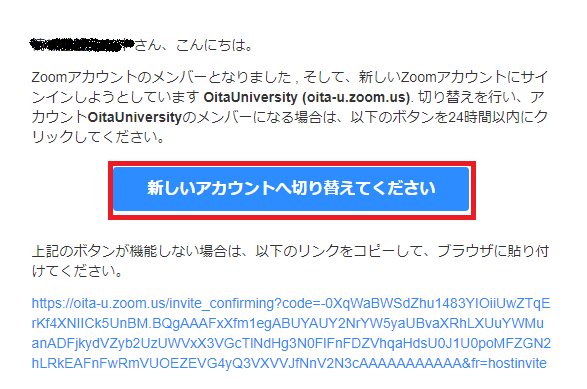
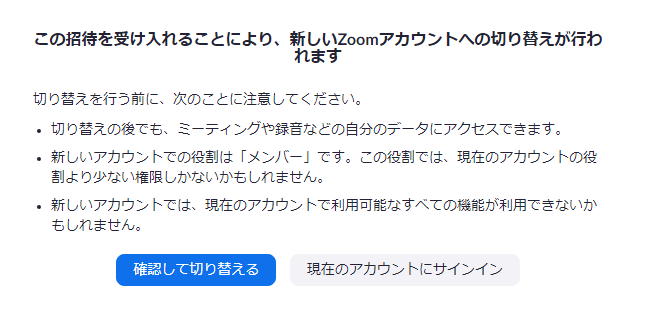
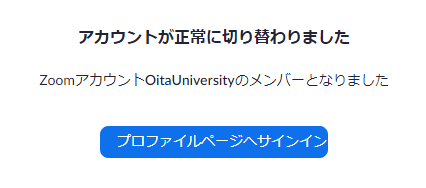
※アカウントを切り替えない場合moodleからの利用はできませんが,Zoom単独での利用は可能です。
Moodleからの利用
Moodleのコースに教材として会議を登録します
- Moodleにサインインしてコースを開きます
- 「編集モードの開始」を行います
- 「活動またはリソースを追加する」をクリックします
- 「Zoomミーティング」を選択し「追加」をクリックします
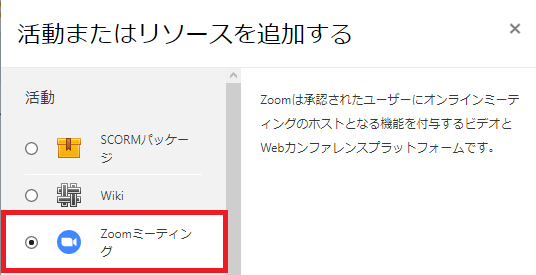
- 必要な情報を入力し「保存してコースに戻る」または「保存して表示する」をクリックします
- 授業の中で会議を開始(参加)する場合,「ミーテイング開始」をクリックします
授業ごとに「Zoomミーティング」を作成してください。
長期に同じ会議室を使用すると不正に会議室にアクセスされる危険性が高くなります。
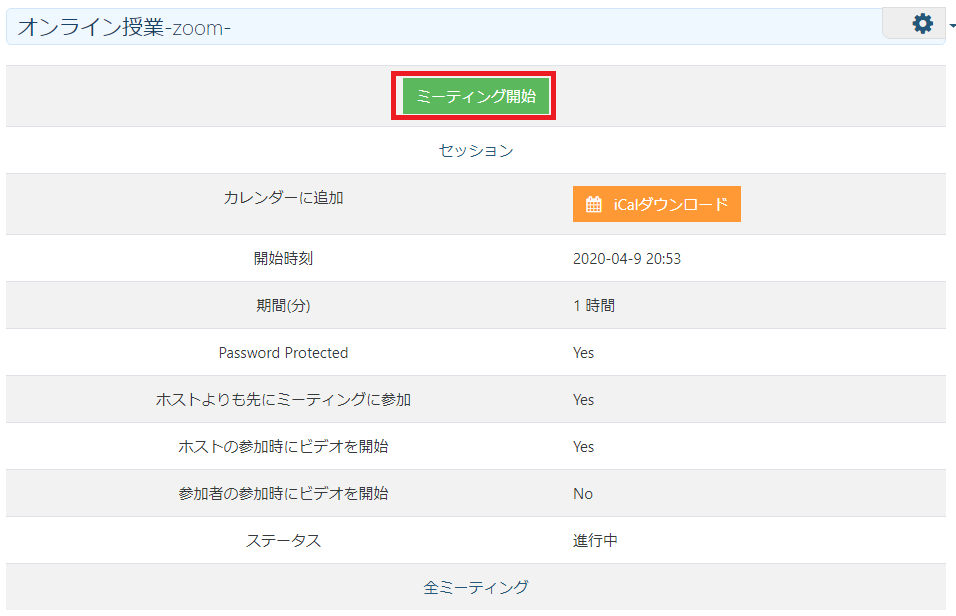
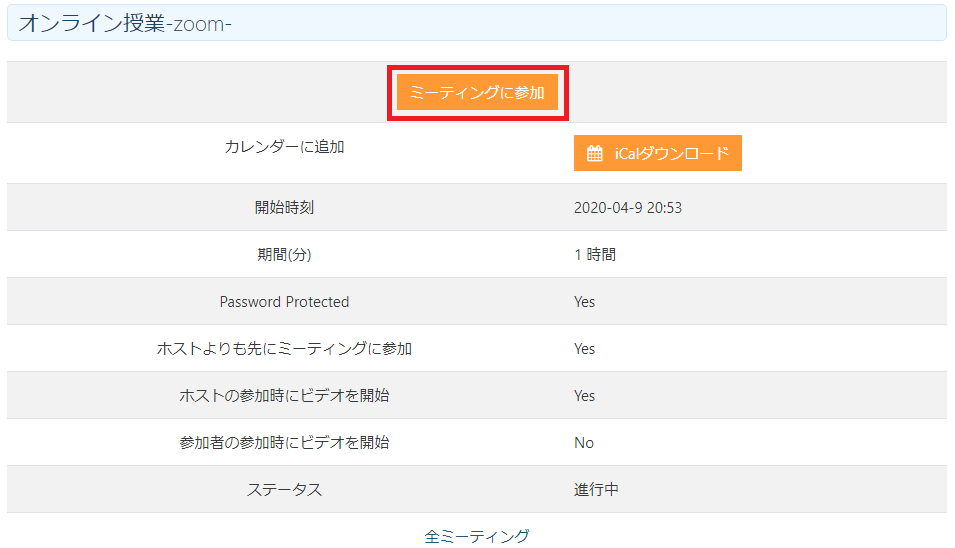
学務係の方などが代理でミーティングを作成する場合
学外の非常勤講師の先生の代理で学務係の方がミーティングを作成する必要がある場合,
非常勤講師の先生のアカウントを代替ホストとして登録します。
・ミーティング作成者がミーティングを開始した場合
moodleからミーティングに参加をすると,代替ホストとなっていてもゲストとして参加することになります
Zoomにサインインしてからミーティングに参加するか,
参加した後,ミーティング開始者が,ホストまたは共同ホストに変更してください
・代替ホストとして登録された方がミーティングを開始した場合
代替ホストの方は,Zoomにサインインすることでミーティングを開始することができます
「サインインして起動」が表示されたらクリックしてサインインをしてください。
Moodle以外からの利用
授業以外の利用でMoodleを使わない場合はZoomアプリにssoでサインインしてからご利用ください。
- アプリを起動し「SSOでサインイン」をクリックします
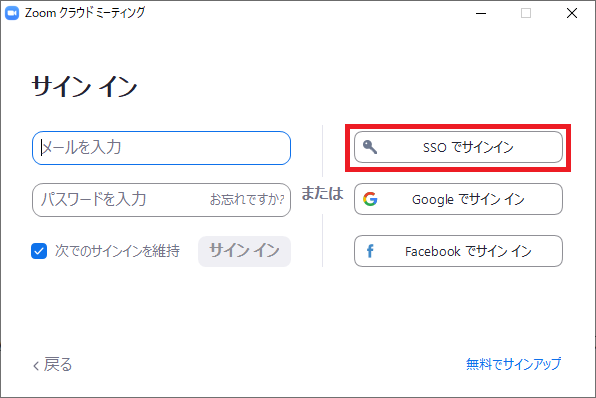
※すでにサインインしている場合は表示されません - ドメインは「oita-u」を入力します
- ブラウザが起動し大分大学統合認証システムの認証画面が開くので大学で使用しているIDとパスワードを入力して「Login」します
- Zoom Meetingsの起動許可を求める画面が表示された場合は「許可」します
ミーティング記録の確認方法
- WebブラウザからZoomポータルサイトにサインインします
- 左側のメニューから「レポート」をクリックします
- 右側の「用途」をクリックします
- 「開始日」「終了日」を選択して「検索」をクリックします
- 表示されるミーティングの「参加者」列の人数をクリックすると参加者の一覧が表示されます
注意点
以下の注意点に加えて、「ビデオ会議システムZoomを安全に使うためのチェックリスト」も必ずご確認下さい。
- Zoomの会議室のURLを参加者以外に共有しないでください
- 関係ない人を参加させないでください。参加する人を確認をして承認してください
- 知らない人の会議室に不用意に参加しないようご注意ください
- 機密性の高い情報は発信(画面共有を含む)しないでください
- 比較的機密性が高いと思われる場合は録画をしないでください
- 会議室の使い回しはしないでください。長期に同じ会議室を使用すると不正に会議室にアクセスされる危険性が高くなります。
オンライン授業の進め方・受講についてはMoodleの下記コースをご参照ください。
- オンライン授業の受講に向けて(学生用)
- オンライン授業に向けて(教員用) → このコース内にZoomの「よくある質問」を掲載

